OneDrive es una plataforma de almacenamiento en la nube de Microsoft. Te ofrece 5 GB de espacio de almacenamiento para guardar tus archivos importantes, como videos, documentos, imágenes y mucho más.
Todos los archivos que subas a OneDrive se almacenarán en una bóveda segura, mientras que para acceder a ellos tendrás que verificar tu identidad. También tienes la opción de compartir los archivos.
En el caso de Roku, la aplicación no está disponible en la Tienda de canales. Sin embargo, puedes utilizar el método de duplicación de pantalla (reflejo de pantalla) para ver tus archivos en un televisor conectado a Roku.
Planes de suscripción a OneDrive
Los siguientes son los planes de suscripción ofrecidos por OneDrive:
- Plan Gratuito: Obtendrás 5 GB de espacio de almacenamiento en la nube.
- OneDrive Standalone: $19.99 por año. Podrás obtener 100 GB de espacio de almacenamiento en la nube.
- Microsoft 365 Personal: $69,99 al año. Obtendrás 1 TB de espacio de almacenamiento en la nube. Junto con el almacenamiento en la nube, también puedes acceder a Skype, Microsoft Outlook, Word, Excel y PowerPoint.
- Microsoft 365 Familia: $99,99 al año. Tendrás 6 TB de espacio de almacenamiento en la nube y podrás compartir tu cuenta con 6 usuarios diferentes.
Para suscribirte a OneDrive, visita el sitio web oficial de Microsoft.
Cómo instalar OneDrive en Roku
No puedes instalar OneDrive en Roku ya que su aplicación oficial no está disponible en la Tienda de canales. Sin embargo, puedes acceder a los archivos de OneDrive en Roku haciendo screen mirroring (duplicación de pantalla) de la aplicación desde dispositivos Android o iOS.
Requisitos previos:
- Activar la duplicación de pantalla (reflejo de pantalla) en Roku.
- Activar AirPlay en Roku.
- Conecta tu dispositivo Android o iOS o PC y Roku a la misma red wifi.
Duplicar pantalla de OneDrive a Roku desde Android
- Instala e Inicia la aplicación OneDrive en tu dispositivo Android.
- Inicia sesión en tu cuenta de OneDrive.
- A continuación, ve al panel de notificaciones de tu dispositivo Android y toca el icono de transmisión.
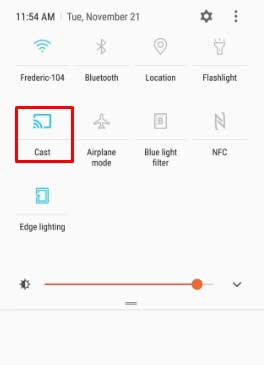
- En la lista de dispositivos escaneados, elige tu dispositivo Roku.
- La pantalla de tu dispositivo Android se reflejar en Roku. Elige cualquier archivo de OneDrive y mira como se refleja en Roku.
Reflejar pantalla de OneDrive a Roku desde iOS
- Abre la aplicación OneDrive en tu dispositivo. Si no has instalado OneDrive, instala la app desde App Store.
- A continuación, introduce las credenciales de tu cuenta OneDrive para iniciar sesión en ella.
- Elige los archivos a los que quieras acceder.
- Despliega el Centro de Control y pulsa sobre el icono de Screen Mirroring.
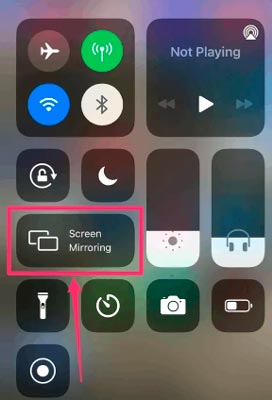
- Elige tu dispositivo Roku de la lista de dispositivos disponibles.
- Regresa a la aplicación OneDrive y refleja tus archivos de respaldo a Roku.
Screen mirror de OneDrive a Roku desde PC
- Instala la app OneDrive en tu PC con Windows desde Microsoft Store.
- A continuación, inicia sesión en tu cuenta de OneDrive.
- Después, pulsa las teclas Windows + K de tu teclado para que aparezca la ventana Conectar.
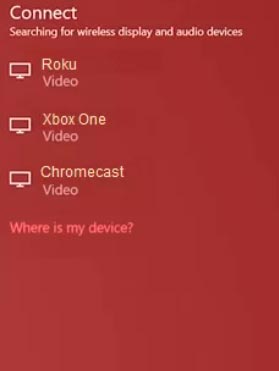
- Elige tu dispositivo Roku de la lista de dispositivos escaneados.
- Ahora, vuelve a la página web de OneDrive y refleja su contenido en Roku.
Preguntas Frecuentes
¿Con qué frecuencia sincroniza OneDrive?
¿Es OneDrive gratuito con Office365?
¿Cuáles son las alternativas a OneDrive?
Te recomendamos leer: