Cómo Habilitar el Modo Desarrollador de Roku

Si eres un desarrollador de aplicaciones o sientes curiosidad por el nuevo canal de Roku que has encontrado, pero no has podido conseguir ninguna forma de instalarlo en tu dispositivo Roku, esta guía es para ti.
Con el Modo Desarrollador habilitado, puedes hacer algunas modificaciones a la interfaz de usuario o a las aplicaciones, lo que técnicamente es personalizar de acuerdo a tus necesidades. Ahora veamos cómo activar el Modo Desarrollador en Roku y sacarle el máximo provecho.
Qué es el Modo Desarrollador de Roku
Es simplemente como el Modo Desarrollador de Android para probar nuevas aplicaciones, pruebas de screen mirror, etc. Se utiliza principalmente para depurar aplicaciones, errores y otras características para que funcionen de manera eficiente.
En muchos casos, las aplicaciones que no están disponibles en la Channel Store funcionan mejor que las aplicaciones oficiales. En tales casos, es posible que desees cargar de forma lateral esas aplicaciones. Los canales que están en desarrollo pueden ser añadidos a tu dispositivo Roku. Comencemos con los prerrequisitos.
Requisitos previos:
Los siguientes son algunos de los requisitos importantes antes de empezar a utilizar el modo desarrollador.
- Un dispositivo de transmisión multimedia Roku
- Una cuenta de Roku
- Inscripción en el programa de desarrolladores de Roku
- Un editor de código como el plugin de Roku para Eclipse IDE o la extensión BrightScript para Visual Studio Code IDE.
Modo Desarrollador de Roku
Realiza los siguientes pasos para completar la configuración del entorno de desarrollo.
- Habilita la configuración de desarrollador en tu Roku.
- Instala la aplicación de desarrollo para cargar o instalar el acceso de muestra.
- Ejecuta el canal de muestra en tu dispositivo de transmisión multimedia.
- Examina el canal con la configuración de desarrollador.
Habilitar el modo desarrollador de Roku
- Enciende tu dispositivo de transmisión multimedia Roku.
- Realiza la combinación de teclas del control remoto de Roku para habilitar el Menú Secreto de Roku. Pulsa las teclas en el orden indicado a continuación:
- Botón Home (icono de la casita) - 3 veces
- Botón Arriba - 2 veces
- Botón Derecha - 1 vez
- Botón Izquierda - 1 vez
- Botón Derecha - 1 vez
- Botón Izquierda - 1 vez
- Botón Derecha - 1 vez

- Una vez dentro en el menú secreto, aparecerá una ventana de diálogo.
- Anota la dirección IP y el nombre de usuario para la descripción de la configuración del desarrollador. Haz clic en el botón Enable Installer and Restart (Activar instalador y reiniciar).

- En la siguiente pantalla, te pedirá que confirmes el Acuerdo de Licencia SDK. Haz clic en el botón I Agree (Acepto).

- Introduce la contraseña del servidor web de desarrollo o del modo de desarrollador web. Crea una contraseña y asegúrate de recordarla.
- Ahora, haz clic en Set Password and Reboot (Establecer Contraseña y Reiniciar). Ahora tu dispositivo Roku se reiniciará, y ¡ya está! Acabas de habilitar el modo Desarrollador en Roku.
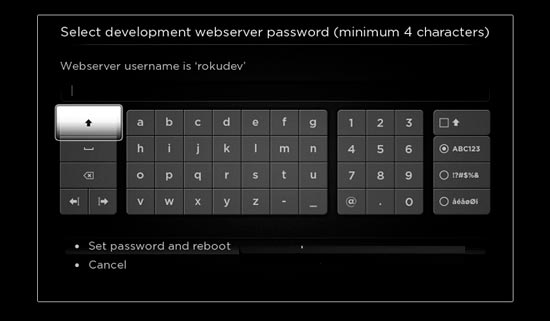
Accede al Modo Desarrollador de Roku
- En tu PC o smartphone, abre un navegador web de tu preferencia. Visita la dirección IP que anotaste anteriormente.
- Ingresa el Nombre de Usuario y Contraseña que anotaste anteriormente. Haz clic en el botón Login (Iniciar Sesión).
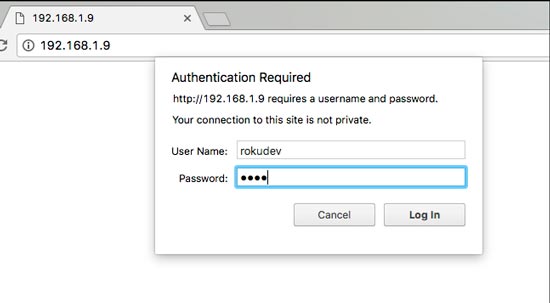
- Ahora, se abrirá la pantalla del Instalador de la Aplicación de Desarrollo de Roku.

Instalar o Actualizar Aplicaciones en Roku y Ejecutar Muestras
Para instalar o actualizar una aplicación o canal de Roku, primero tienes que guardar el archivo de la app o canal en tu PC o smartphone en formato ZIP. Puedes utilizar cualquier software de compresión para guardar el archivo en formato ZIP.
- En la pantalla del Instalador de Aplicaciones de Desarrollo, haz clic en la opción Upload (Subir/cargar).
- Busca el archivo Zip en la carpeta donde lo guardaste. Selecciona el archivo para subirlo.
- Espera hasta que el archivo comience a subir. El nombre del archivo que ha cargado aparecerá cerca del botón de carga.
- Ahora, haz clic en el botón Install (Instalar). Asegúrate de que tu PC está en la misma red WiFI que la de tu dispositivo Roku.
- Abre tu Roku, y podrás encontrar el archivo instalado en la sección Mi Canal.
- Abre la aplicación en tu dispositivo Roku y pruébala.
Examina el canal con los Ajustes de Desarrollador
- Inspector de Paquetes: Analizará el ID de desarrollador utilizado y la fecha de creación para asegurarse de que se utiliza el mismo ID de desarrollador al actualizar el paquete. Ayudará a que los datos de registro del canal permanezcan intactos. Si utiliza un ID de desarrollador diferente, todos los datos del canal no estarán disponibles.
- Rakey Utility: Con la función Rakey Utility, puedes reemplazar la clave de firma con una clave de un pack existente en tu dispositivo Roku. Cuando estés desarrollando múltiples canales en el mismo dispositivo Roku, será de gran ayuda.
- Utilidad de Captura de Pantalla: Puedes hacer capturas de pantalla de las aplicaciones que pueden ser enviadas junto con la aplicación en tu Roku Channel Store. Sólo tienes que hacer clic en el botón Captura de pantalla en la pantalla que deseas capturar. No se permite la grabación de pantalla.
- Perfilador BrightScript: Recogerá métricas importantes como el uso de la CPU, el tiempo de reloj de pozo, el número de veces que las funciones son llamadas durante la ejecución de tu canal.
Todas las características y utilidades mencionadas anteriormente te ayudarán a enviar un canal para tu publicación en la Roku Channel Store. El proceso se llama Empaquetar un Canal (Packaging a Channel), que utiliza hardware criptográfico para construir en los dispositivos Roku, y creará un paquete encriptado. De esta manera, puede ser distribuido de manera fácil y segura en los dispositivos Roku.
Puntos a Recordar
Mientras usas el Modo Desarrollador de Roku, debes recordar los siguientes puntos.
- Sólo puedes subir archivos Zip mientras cargas tu canal. Para publicar, el archivo debe estar en el formato (.pkg).
- Debes asegurarte de que el canal tenga un tamaño máximo de 4 MB.
- Principalmente, sólo puedes cargar lateralmente una aplicación a la vez. Al intentar cargar otro archivo, el primero será reemplazado por el segundo.
Eso es todo sobre el modo Desarrollador de Roku y la carga lateral de una aplicación. Lo más probable es que el software de Roku sea muy complicado y no tan fácil como el de tu Android. Así que debes asegurarte de que no estás causando ningún daño al firmware o software del dispositivo, ya que es muy delicado como el de iOS.
Revisa nuestras siguientes guías:
- Cómo Configurar y Usar Alexa en Roku
- Cómo restablecer de fábrica tu Roku
- Como Configurar y Usar Airplay en Roku
- Cómo ver Facebook en Roku
Si quieres conocer otros artículos parecidos a Cómo Habilitar el Modo Desarrollador de Roku puedes visitar la categoría Rokupedia.

Deja una respuesta