Puedes obtener cientos de opciones en Kodi para combatir el aburrimiento. Es una excelente plataforma que tiene compatibilidad con diferentes formatos como videos, audios, e incluso galería de imágenes. A continuación, explicamos cómo ver Kodi en Roku.
Kodi es un potente software multimedia de código abierto. Es un software de streaming donde se pueden encontrar películas, programas de televisión, música, y muchas cosas más. Esta aplicación es la mejor para el entretenimiento en casa y da un mayor rendimiento en múltiples dispositivos como Android, iOS, Windows, Mac, Linux, y otros dispositivos de transmisión multimedia como Roku, Firestick, etc.
Características de Kodi
Kodi para Roku tiene muchas características interesantes, que son:
- Disfrute de la fuente abierta: Puedes disfrutar de ver numerosas películas y programas de televisión, escuchar su música favorita, ponerse al día con los deportes, y mucho más.
- Opción de complementos (add-ons): Como Kodi es un reproductor multimedia de código abierto, extiende su mano a la increíble opción de complementos. Puedes obtener add-ons relacionados con video, radio, audio y televisión.
- Grabar videos: Te permite ver y grabar la televisión en directo. Así, puedes verlos en tu tiempo libre. Te permite sincronizar tu biblioteca multimedia con múltiples dispositivos.
Recomendación: Todos los Modelos de Roku ¡Elige el que más te guste!
Cómo obtener e instalar Kodi en Roku
Como Kodi no está disponible en la tienda de canales de Roku (Channel Store), puedes optar por una forma alternativa llamada reflejo de pantalla (screen mirroring). Observa la siguiente sección:
Kodi para Roku activando el modo reflejo de pantalla
En primer lugar tienes que activar la duplicación de pantalla (screen mirroring) en tu dispositivo Roku, antes de transmitir los contenidos de Kodi en tu Android y Windows.
- En su control remoto Roku, presiona el botón Home.

- Navega hasta Configuración y luego ve a Sistema.
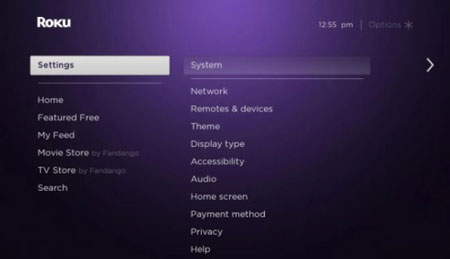
- Elige la opción Reflejo de pantalla y selecciona Modo de Reflejo de pantalla.
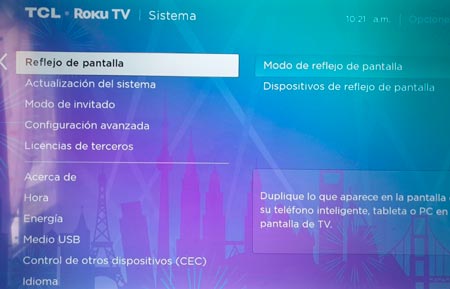
- Ahora selecciona Permitir siempre.
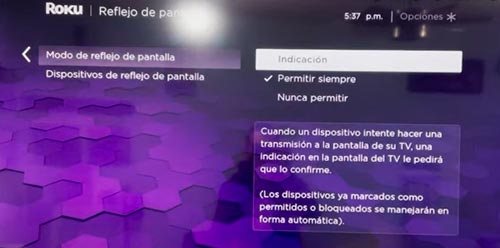
- Ahora puede reflejar la pantalla de cualquiera de tus dispositivos Android y Windows en Roku.
Cómo ver Kodi en Roku usando Android
Realiza los siguientes pasos para saber cómo ver Kodi en tu TV con Roku usando Android.
- Conecta los dispositivos Roku y Android a la misma red Wi-Fi.
- Inicia la aplicación de Ajustes en tu dispositivo Android.
- Pulsa la opción de conexión de dispositivos y Bluetooth y pulsa la opción de Cast (Transmitir).
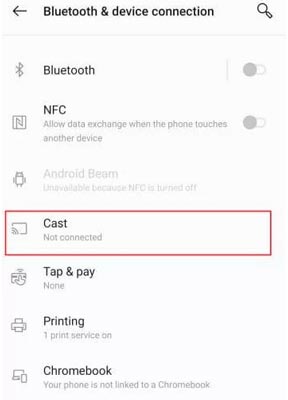
- Pulsa sobre tu dispositivo Roku en la lista de dispositivos disponibles.
- Ahora, pulsa en la opción Permitir siempre de tu Roku para aceptar el permiso de duplicación de pantalla.
- Inicia la aplicación Kodi en tu dispositivo Android y selecciona cualquier contenido para ver.
- Ahora, puedes disfrutar de la transmisión de los contenidos por medio de la duplicación de pantalla.
Como la opción de transmisión o casting varía de un dispositivo a otro, puedes encontrarla fácilmente buscándola en la barra de búsqueda.
Recomendación: 3 formas de conseguir un navegador web para Roku
Reflejar pantalla de Kodi a Roku desde smartphone iOS
En primer lugar, configura AirPlay en Roku. Aquí tienes una guía rápida:
Configuración > Apple Airplay y HomeKit > Configuración de Apple Airplay y HomeKit > Habilitar Airplay
Ahora realiza estos pasos para reflejar la pantalla de Kodi:
- Conecta Roku y tu smartphones iOS a la misma conexión WiFi.
- Inicia la aplicación Kodi en tu smartphone iOS. Si no has instalado la aplicación, obtén Kodi desde la App Store.
- Ve al Centro de Control de tu celular y pulsa sobre el icono de Screen Mirroring. Ahora, elige tu dispositivo Roku de la lista de dispositivos disponibles.
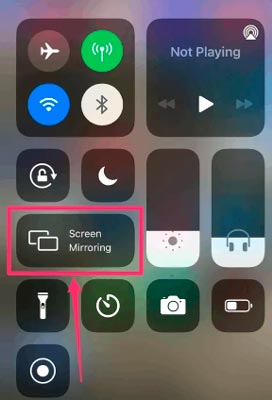
- Ahora, la pantalla de tu smartphone iOS se reflejará en tu dispositivo Roku.
- Una vez hecho esto, vuelve a la aplicación Kodi y reprodúcela en tu Roku.
Cómo ver Kodi en Roku usando Windows
Aprende a ver Kodi en Roku TV usando Windows con el siguiente tutorial.
- Conecta los dispositivos Roku y Windows a la misma red Wi-Fi.
- Pulsa las teclas Window + P a la vez en el teclado de tu dispositivo.
- Pulsa la opción Conectarse a una pantalla inalámbrica y elige tu dispositivo Roku.
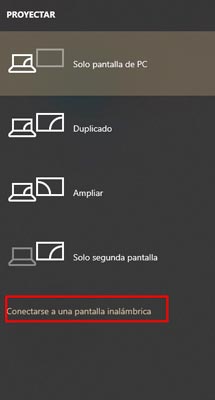
- Concede permiso en tu Roku para empezar a hacer la duplicación de pantalla.
Preguntas frecuentes
Contestemos algunas preguntas que aparecen a la hora de usar Kodi en Roku TV.
¿Cuál es el mejor dispositivo para transmitir Kodi?
¿Cómo conseguir películas gratis en Roku?
¿Se pueden cargar aplicaciones de forma lateral en Roku?
¿Es legal Kodi?
¿Kodi está en la Roku Channel Store?
No. Los sticks y reproductores multimedia de Roku son más parecidos al Apple TV en cuanto a funciones de seguridad. Dado que Kodi es un reproductor multimedia de código abierto, admite la instalación de plugins de terceros para transmitir películas, programas de televisión y TV en vivo. Con estas características, parece violar los términos de Roku y por lo tanto no está disponible en Roku Channel Store.
¿Es posible hacer jailbreak a Roku e instalar Kodi?
No. No hay formas de hacer jailbreak a Roku ya que el sistema operativo es altamente seguro. Por lo tanto, no se puede romper, y Kodi no se puede instalar.
¿Se puede poner Kodi en Roku?
Sí. Si tienes un Android, iOS o PC con Windows, Kodi funcionará sin ningún problema. Después de muchos análisis, hemos descubierto que la función de reflejo de pantalla es la única opción con la que puedes acceder a la aplicación Kodi en Roku sin esfuerzo.