Cómo Configurar Roku por primera vez

Con Roku, puedes empezar a transmitir tus películas y series favoritas, videos a la carta y mucho más en tu televisor. Hay diferentes tipos de dispositivos Roku disponibles. Puedes elegir el que mejor te convenga. Si buscas un Roku que transmita contenidos en HD, puedes optar por el Roku Express. Si quieres contenidos HDR o 4K, puedes optar por Roku Ultra o Roku Premiere.
Después de comprar el producto, lo primero que tienes que hacer es configurar Roku. Si te preguntas cómo hacerlo, estás en el lugar correcto. A continuación te guiaremos paso a paso para configurar Roku de manera sencilla y rápida.
Cómo configurar Roku
Para configurar tu dispositivo Roku, conéctalo a un puerto HDMI de tu televisor y a una toma de corriente. A continuación, sigue las instrucciones en pantalla utilizando el control remoto. Cuando se te solicite, introduce tu dirección de correo electrónico y sigue las instrucciones en pantalla para configurar tu dispositivo Roku.
Realiza estos pasos para configurar tu dispositivo Roku:
- Conecta tu Roku al puerto HDMI de tu televisor. Si tienes una caja de streaming, tendrás que utilizar un cable HDMI.
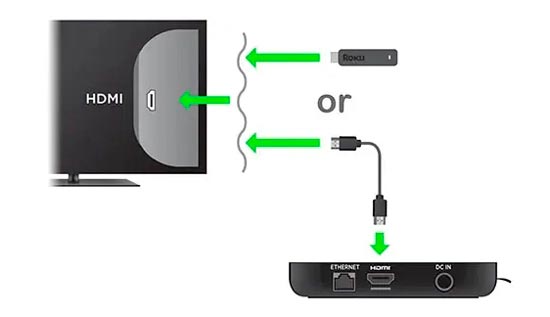
Nota: Recuerda el número del puerto HDMI en el que conectaste tu Roku... necesitarás saberlo más tarde.
- A continuación, conecta tu reproductor Roku a una fuente de alimentación. El reproductor debería haber venido con un cable de alimentación o un cable micro USB y un cargador de pared.
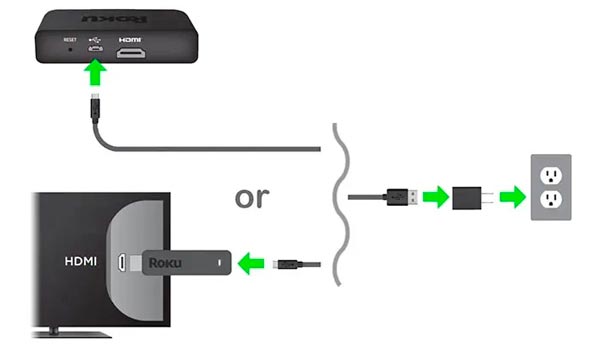
Nota: Si tu reproductor Roku tiene un puerto Ethernet, conéctalo también al router.
- A continuación, enciende el televisor y configúralo en el canal HDMI del Roku. Este canal debe corresponder al número que aparece junto al puerto HDMI en el que conectaste el dispositivo anteriormente. Puedes cambiar el canal HDMI de tu televisor pulsando el botón Input, Video o Source del control remoto de tu televisor. Sabrás que estás en el canal correcto cuando veas la pantalla de configuración de Roku.
Nota: Si estás usando un dispositivo Roku con un control remoto "apuntar a cualquier lugar", se te pedirá que lo emparejes ahora. Puedes hacerlo abriendo el compartimento de las pilas y pulsando el botón de emparejamiento.
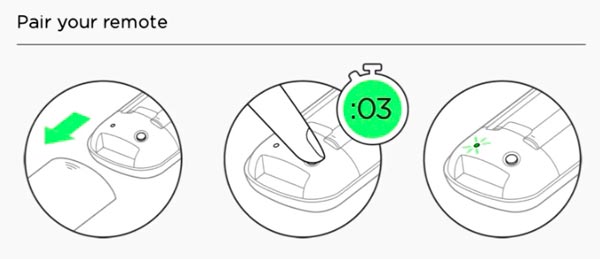
Nota: Si tienes problemas para conectar tu mando a distancia Roku, consulta nuestra guía sobre cómo emparejar o reiniciar tu control remoto Roku aquí.
- A continuación, selecciona tu idioma en la pantalla de configuración de Roku. Puedes desplazarte con los botones arriba y abajo de tu control remoto y seleccionar un idioma presionando el botón OK.
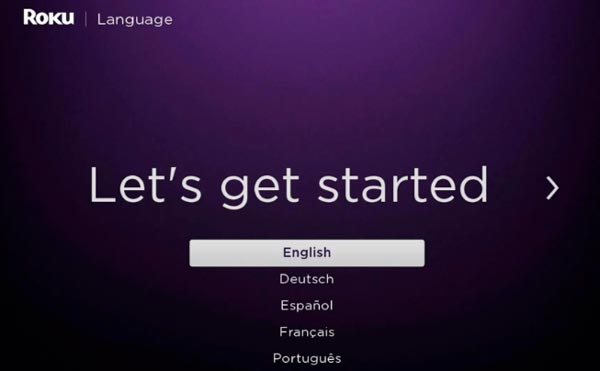
- Elige Cable (Wired) o Inalámbrico (Wireless). Si eliges Cable, puedes saltarte el siguiente paso. Sólo puedes elegir esta opción si tu reproductor Roku está conectado a tu router con un cable Ethernet.
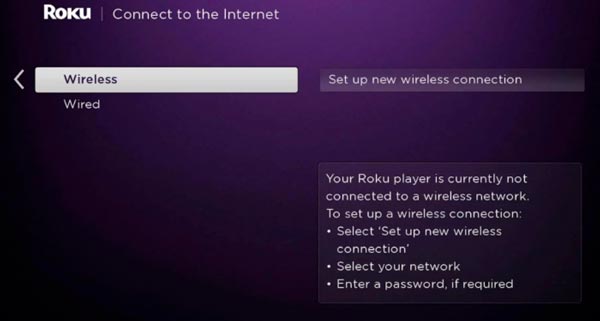
- A continuación, elige tu red WiFi, introduce la contraseña y selecciona Conectar. Si no ves tu red WiFi, desplázate hacia abajo y selecciona Escanear de nuevo para ver todas las redes.
Nota: Si vas a conectar tu reproductor Roku a Internet con un cable Ethernet, puedes saltarte este paso.
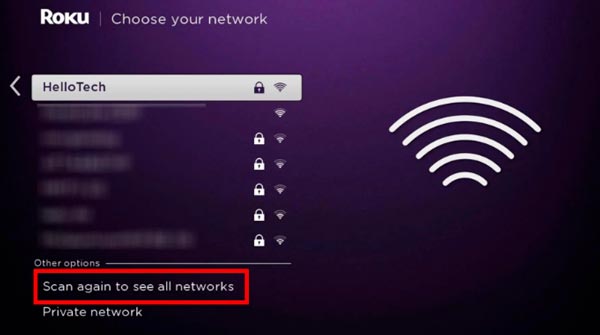
- Introduce tu contraseña WiFi y selecciona Conectar. Usa tu control remoto para ingresar tu contraseña de WiFi una letra o número a la vez.
Nota: Si no recuerdas tu contraseña WiFi, consulta nuestra guía paso a paso sobre cómo encontrar y cambiar tu contraseña WiFi aquí.
- A continuación, selecciona Detectar automáticamente el tipo de pantalla. Tu Roku mostrará información sobre la resolución y la velocidad de fotogramas de tu TV.
- Si la información es correcta, selecciona OK, automático. De lo contrario, puedes hacer que tu dispositivo Roku escanee de nuevo tu TV seleccionando He cambiado algo, reintentar.
Nota: Si tu Roku no detecta la resolución y frecuencia de actualización correctas, puedes seleccionar Cancelar. Esto te permitirá elegir tu resolución y frecuencia de actualización manualmente. Sin embargo, el problema también puede estar en tu cable HDMI.
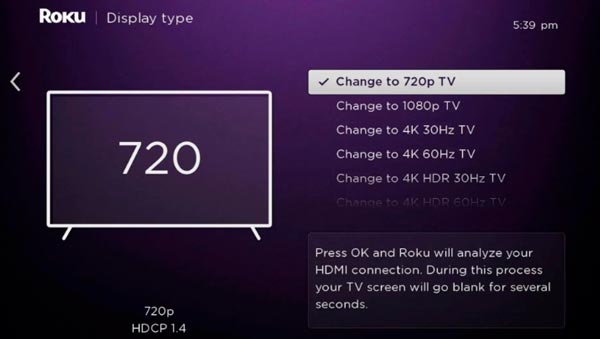
- A continuación, selecciona Sí, la pantalla se ve bien. Si seleccionas No, eligirá una configuración diferente, o espera a que se agote el temporizador para poder cambiar manualmente la configuración.
Nota: Si tu dispositivo Roku viene con un control remoto con botones de volumen, se te pedirá que compruebes la configuración del mando. El televisor reproducirá música y te preguntará si puedes oírla. A continuación, dejará de reproducir música y te preguntará si ya no la oyes. Esta música es bastante silenciosa, así que asegúrate de que el volumen del televisor está alto.
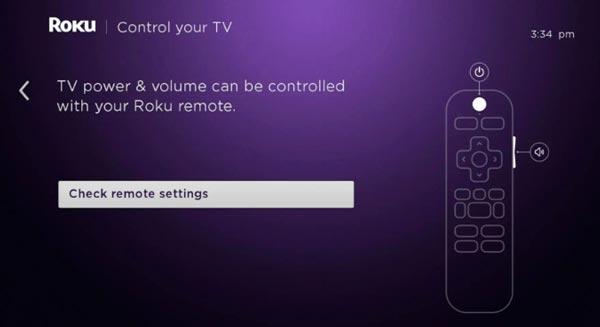
- A continuación, selecciona Introducir dirección de correo electrónico.
- A continuación, utiliza el mando de Roku para introducir tu dirección de correo electrónico y selecciona Continuar.
- Una vez introducida tu dirección de correo electrónico, se te enviará un enlace. El enlace caducará en 15 minutos, así que asegúrate de comprobar tu correo electrónico rápidamente.
Nota: Asegúrate de comprobar dos veces la dirección de correo electrónico que aparece en la pantalla. Si has introducido una dirección de correo electrónico incorrecta, puedes pulsar el asterisco (*) del mando a distancia y seleccionar Editar correo electrónico.
- A continuación, ve a la bandeja de entrada de tu correo electrónico y abre el mensaje de Roku. Puedes hacer esto desde una computadora o un smartphone. Si no ves el correo electrónico, intenta revisar tu carpeta de correo no deseado.
- A continuación, haz clic en el enlace del correo electrónico. El enlace estará debajo del texto que dice Enlace de Activación del Dispositivo Roku. Se abrirá una nueva ventana del navegador.
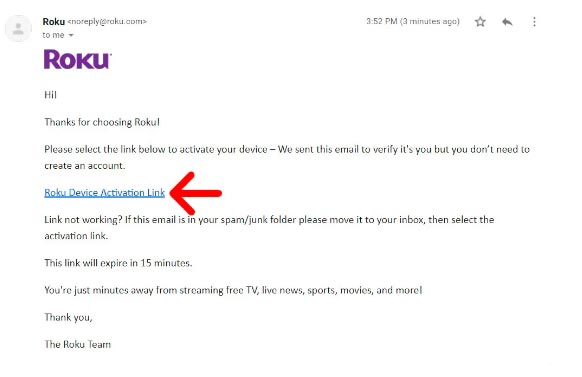
- A continuación, regístrate para obtener una nueva cuenta Roku y haz clic en Continuar. Si ya tienes una cuenta Roku, puedes saltarte este paso. De lo contrario, tendrás que ingresar tu nombre y apellido, una contraseña, tu fecha de nacimiento y tu sexo.
- También tendrás que hacer clic en la casilla para aceptar los términos y condiciones y hacer clic en la casilla captcha para demostrar que no eres un robot. Tu contraseña puede contener letras, números y símbolos, pero debe tener entre 8 y 16 caracteres.
- A continuación, dale un nombre a tu dispositivo y selecciona su ubicación. Puedes ponerle el nombre que quieras. Sin embargo, asegúrate de recordar el nombre y la ubicación que configuraste para él. Necesitarás esta información si planeas controlar tu reproductor Roku con comandos de voz.
Nota: Asegúrate de marcar la casilla junto a He leído y acepto el Acuerdo de Licencia de Usuario Final.
- Finalmente, sigue las instrucciones en pantalla para terminar de configurar tu Roku. El dispositivo intentará que instales canales y te suscribas a pruebas gratuitas.
- Puedes omitir cada uno de estos pasos desplazándote hasta el final de la página y seleccionando Omitir o Continuar. Puedes añadir cualquiera de estos canales o registrarte para pruebas gratuitas después de que tu dispositivo Roku haya sido configurado.
- Una vez que sepas cómo configurar tu dispositivo Roku, consulta nuestra guía sobre cómo agregar canales en Roku, para que puedas comenzar a transmitir.
Conclusión
Tu dispositivo Roku ya está listo para hacer streaming. Puedes empezar a agregar canales desde la sección Canales de streaming. Puedes seguir el mismo procedimiento para configurar todos los tipos de dispositivos Roku incluyendo Roku Premiere, Roku Express, Roku Express +, Roku Ultra, Roku Streaming Stick y otros dispositivos también.
Te recomendamos leer:
- Cómo Configurar Control Roku para controlar tu televisor
- Cómo conectar dispositivos Bluetooth a Roku
- Como cambiar el idioma en Disney Plus en Roku
Si quieres conocer otros artículos parecidos a Cómo Configurar Roku por primera vez puedes visitar la categoría Rokupedia.

Deja una respuesta