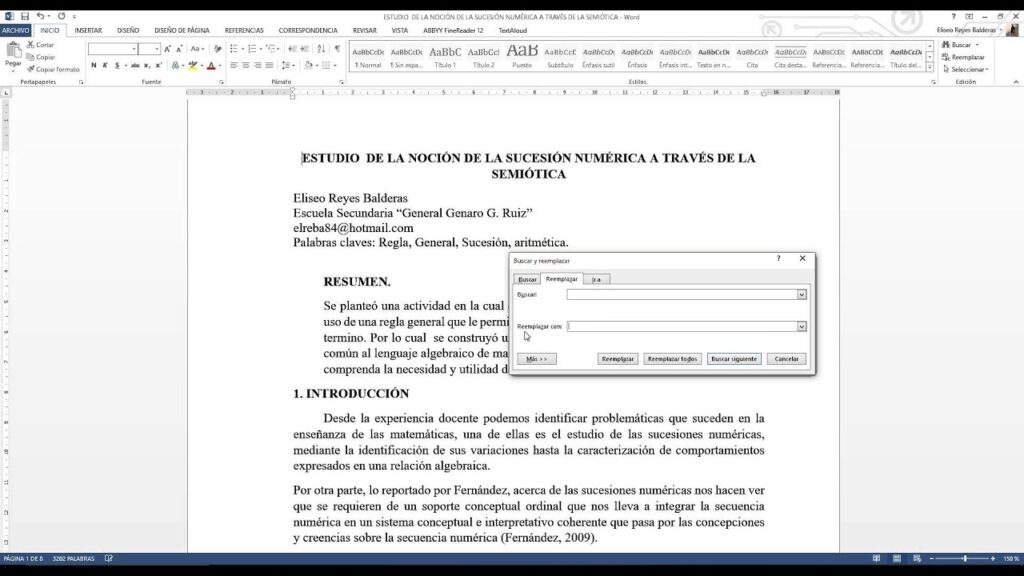
El doble espacio es una opción de formato de texto que permite aumentar el espacio entre las líneas de un párrafo. Esta característica es especialmente útil en documentos académicos, legales y de otro tipo que requieren una presentación más clara y legible. En este artículo, aprenderás cómo habilitar el doble espacio en Word y algunos consejos adicionales que pueden mejorar tu experiencia de escritura.
Pasos para configurar el doble espacio en Word
Abrir el documento en Word
El primer paso consiste en iniciar Microsoft Word y abrir el documento en el que deseas aplicar el formato de doble espacio. Si ya tienes el documento abierto, asegúrate de que el texto que quieres modificar esté visible en pantalla.
Seleccionar el texto
Antes de aplicar el doble espacio, necesitas seleccionar el texto al que deseas darle este formato. Puedes hacerlo utilizando el ratón para arrastrar y resaltar el texto, o bien utilizando el teclado. Para seleccionar rápidamente el texto, mantén pulsada la tecla Shift y utiliza las teclas de flecha hacia arriba o hacia abajo.
Abrir el cuadro de diálogo de párrafo
Una vez que el texto esté seleccionado, debes abrir el cuadro de diálogo de párrafo. Para hacerlo:
- Opción 1: Haz clic derecho sobre la selección y elige “Párrafo” en el menú contextual.
- Opción 2: Ve a la pestaña de “Inicio” en la cinta de opciones y busca el grupo de Estilos. Allí, haz clic en el pequeño icono en la esquina inferior derecha del grupo para abrir el cuadro de diálogo de Párrafo.
Configurar el espaciado
En el cuadro de diálogo de párrafo, verás diversas opciones de configuración para el espaciado:
- Espaciado antes: Esta opción permite añadir espacio antes del párrafo.
- Espaciado después: Añade espacio después del párrafo.
- Interlineado: Aquí es donde necesitas hacer el ajuste para el doble espaciado.
Seleccionar el interlineado
En el menú desplegable de “Interlineado”, selecciona la opción “Doble”. Esto ajustará el espaciado entre las líneas del texto seleccionado. Puedes ver una vista previa en la parte inferior del cuadro de diálogo para asegurarte de que es lo que deseas.
Aplicar los cambios
Una vez que hayas seleccionado el interlineado doble, haz clic en “Aceptar” para aplicar los cambios al texto seleccionado. Observa cómo ha cambiado el interlineado y verifica que cumpla con tus expectativas.
Configuración del doble espacio en todo el documento
Abrir un nuevo documento o el documento existente
Si deseas que todo el documento esté en doble espacio, puedes configurar el interlineado antes de empezar a escribir o aplicar los cambios a todo el contenido actual.
Si es un documento nuevo, simplemente ábrelo. Para un documento existente, sigue el paso anterior para seleccionarlo.
Seleccionar todo el texto
Para seleccionar todo el texto de un documento, puedes utilizar el atajo de teclado Ctrl + A. Esto resaltará todo el contenido, listo para aplicar el formato.
Acceder a las opciones de párrafo
Al igual que antes, quieres abrir el cuadro de diálogo de párrafo. Puedes hacerlo mediante el clic derecho y seleccionando “Párrafo”, o a través de la pestaña “Inicio”.
Ajustar el interlineado a doble
En el cuadro de diálogo de párrafo, selecciona el interlineado doble. Este paso asegurará que todo el texto del documento tenga el doble espacio ya configurado.
Aceptar y visualizar los cambios
Haz clic en “Aceptar” para aplicar el formato a todo el documento. Comprueba que todos los párrafos estén correctamente espaciados.
Atajos de teclado para aplicar doble espacio
Utilizar combinaciones rápidas de teclado
Si deseas optimizar tu flujo de trabajo, hay un atajo de teclado que puedes utilizar: selecciona el texto y presiona Ctrl + 2. Este comando aplicará directamente el interlineado doble sin necesidad de abrir el cuadro de diálogo de párrafo.
Documentos y ocasiones donde aplicar el doble espacio
El uso del doble espacio es esencial en diversos contextos. Aquí algunos ejemplos:
- Trabajos académicos: Muchas instituciones educativas requieren que se presente el texto en espacios dobles para facilitar la corrección y la lectura.
- Documentos legales: En el ámbito legal, un formato claro y legible es crucial, por lo que el doble espacio se utiliza habitualmente.
- Manuales y guías: Cuando se redactan guías o manuales, el doble espacio ayuda a que la información sea más accesible para el lector.
Modificar otras opciones de espaciado
Además del interlineado, puedes ajustar otros aspectos del espaciado en Word. Por ejemplo:
- Espaciado manual: Puedes añadir saltos de línea o párrafos en caso de que necesites más espacio en ciertas secciones.
- Formato de párrafo: Ajusta el sangrado y el alineamiento para que el documento esté bien presentado.
Revisar el formato antes de imprimir o compartir
Es recomendable siempre hacer una revisión final del formato antes de imprimir o compartir el documento. Asegúrate de que el doble espacio esté establecido adecuadamente y que el resto del formato esté alineado con tus requerimientos.
Errores comunes al aplicar doble espacio
Olvidar seleccionar el texto
Un error común es no seleccionar el texto antes de aplicar el formato. Recuerda que si no seleccionas el texto, solo se aplicará al nuevo texto que escribas a partir de ese momento.
Confusión con el interlineado simple
Asegúrate de que estás seleccionando doble y no simple en las opciones de interlineado. Un simple descuido puede llevar a un documento mal formateado.
No utilizar saltos de párrafo
Cuando trabajes con doble espacio, utiliza los saltos de párrafo adecuadamente. Esto asegurará que la separación visual entre secciones y párrafos sea la deseada.