Cómo Acceder a Google Chrome en Roku para navegar por internet

Chrome es un navegador web dinámico propiedad de Google. Te permite acceder fácilmente a múltiples aplicaciones, redes sociales, sitios de entretenimiento y mucho más. Es el navegador más usado en el mundo y uno de los más seguros del mercado.
Puedes acceder a Chrome desde múltiples dispositivos como PC, celulares, tablets, Smart TV, dispositivos de streaming, etc. Si quieres saber cómo acceder a Google Chrome en Roku y Roku TV, lee esta guía que tenemos para ti.
Características
Estas son las espléndidas características de Google Chrome:
- Te permite sincronizar los datos de tu cuenta rápidamente.
- Puedes marcar tu sitio favorito o página importante para acceder fácilmente.
- La aplicación ofrece temas coloridos para personalizar la pestaña de navegación.
- Puedes acceder al historial de navegación siempre que quieras.
- Te permite explorar los elementos descargados en la sección de Descargas.
- Puedes emitir pestañas para transmitirlas en otras pantallas como Roku, TV, etc.
Chrome no es accesible en Roku directamente. Se puede hacer a través de la opción Reflejo de pantalla (Screen Mirroring, duplicación de pantalla o modo espejo).
¿Cómo activar el Screen Mirroring en Roku?
Realiza los siguientes pasos para activar el reflejo de pantalla en Roku.
- Conecta el dispositivo Roku a tu televisor y espera a que cargue la página de inicio.
- Toca la opción de Configuración en el menú principal.
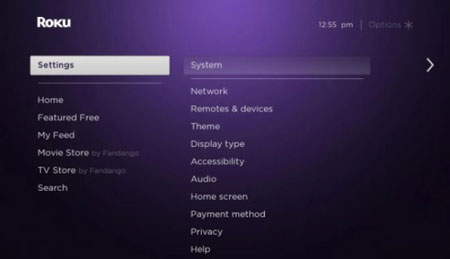
- Selecciona el botón de Sistema en el lado derecho.
- Ahora selecciona Reflejo de pantalla. Luego, elige el modo de reflejo de pantalla.
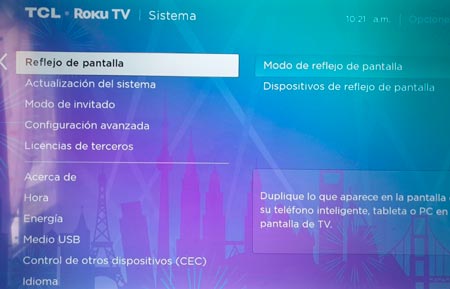
- Elija la opción Preguntar o Permitir siempre para activar la duplicación.
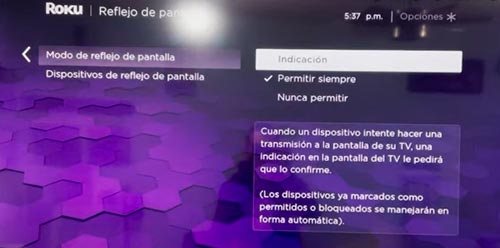
Recomendación: Cómo Configurar y Usar Alexa en Roku
Cómo ver Google Chrome en Roku usando Android
Nota importante: Chrome es una aplicación por defecto en los smartphones Android.
- Conecta tu dispositivo Roku y tu celular o tablet Android a la misma red Wi-Fi.
- A continuación, inicia la aplicación Chrome en tu smartphone Android.
- A continuación, ve al panel de notificaciones y toca en Cast (Transmitir).
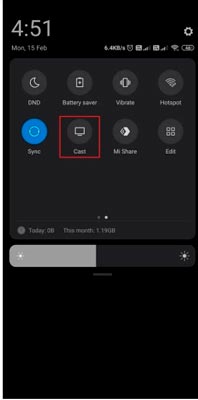
- A continuación, elige tu Roku TV.
- Después de eso, Chrome se mostrará en tu TV.
Cómo hacer reflejo de pantalla de Chrome en Roku desde smartphone iOS
Inicialmente, conecta tu smartphone iOS y tu Roku a la misma red Wi-Fi y aplica los siguientes pasos.
Nota: Tienes que activar el AirPlay desde Configuración > Apple AirPlay y HomeKit > Configuración de Apple AirPlay y HomeKit. Ahora, navega hasta AirPlay y actívalo.
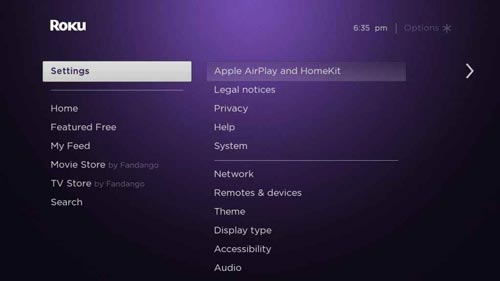
- Abre la App Store en tu smartphone iOS.
- Busca e instala la app de Chrome.
- A continuación, abre el Centro de Control y toca el icono de Screen Mirroring.

- Elige tu dispositivo Roku en la sección de la lista de dispositivos disponibles.
- Ahora, inicia la aplicación Chrome y navega lo que quieras y se mostrará en tu Roku TV.
Cómo ver Google Chrome en Roku desde una PC
Conecta tu PC y tu dispositivo Roku a la misma red Wi-Fi y aplica los siguientes pasos.
- Inicia la aplicación Chrome en el PC. Si no has instalado la app de Chrome, descárgala desde su web oficial. Una vez descargado el archivo exe, instálalo.
- Haz clic en el Centro de Actividades desde la esquina inferior derecha.

- Haz clic en Conectar
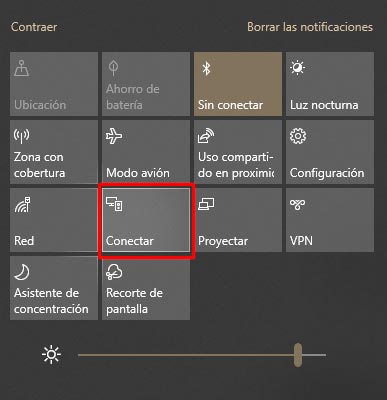
- Luego, selecciona tu dispositivo Roku en el panel derecho.
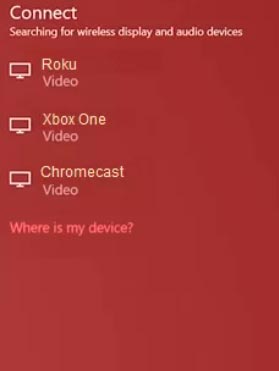
- Inicia la aplicación Chrome y se mostrará en tu Roku TV.
Recomendación: Cómo Instalar, Configurar y Usar ExpressVPN en Roku
Alternativas a Chrome en Roku
Las siguientes son las alternativas a Chrome en Roku:
- Mozilla Firefox en Roku
- Internet Explorer en Roku
Preguntas frecuentes
Contestemos las preguntas que aparecen al intentar utilizar Google Chrome en Roku:
¿Es seguro usar Google Chrome?
¿Cuál es la diferencia entre Google y Google Chrome?
¿Está disponible la aplicación Chrome para Roku TV?
¿Puedes tener Chrome en Roku?
Si quieres conocer otros artículos parecidos a Cómo Acceder a Google Chrome en Roku para navegar por internet puedes visitar la categoría Rokupedia.

Deja una respuesta