Casi todos los modelos de Roku utilizan Wi-Fi para conectarse a Internet. Esto suele funcionar bien, pero si necesitas conectarte a una nueva red Wi-Fi y no tienes el control remoto (mando a distancia), las cosas pueden complicarse.
Si tu Roku ya está conectado a una red Wi-Fi y sólo necesitas cambiarlo a otra, estás de suerte. Puedes usar la aplicación móvil de Roku o la extensión de escritorio del navegador como un control remoto virtual para cambiar de red Wi-Fi.
Si tu dispositivo Roku no está conectado a una red Wi-Fi, tendrás que usar Ethernet. La única advertencia es que este método sólo funciona si tu Roku tiene un puerto Ethernet. Si no lo tiene, no te quedará más remedio que gastarte un dineral en un mando a distancia nuevo.
Aquí te explicamos cómo conectar Roku a Wi-Fi sin control remoto y cómo controlar tu dispositivo sin dicho mando.
NOTA: Muchas guías afirman que puedes hacer esto sin necesidad de que tu Roku ya esté conectado a Internet, utilizando un hotspot móvil. Este método puede haber funcionado antes, pero ya no funciona. Tu Roku ya debe estar conectado a Wi-Fi para usar la aplicación Roku, y si no lo está, no tienes suerte.
Conectar Roku a Wi-Fi sin un control remoto usando la aplicación Roku
En primer lugar, tendrás que configurar la aplicación Roku Remote en tu celular. Está disponible de forma gratuita para iPhone en la App Store de Apple, y para Android en Google Play Store.
- Conecta tu smartphone a la misma red Wi-Fi que el reproductor Roku. De nuevo, si tu Roku no está conectado a Wi-Fi en absoluto, este método no funcionará.
- Abre la app Roku y toca Dispositivos (Devices) en la esquina inferior derecha de la pantalla.
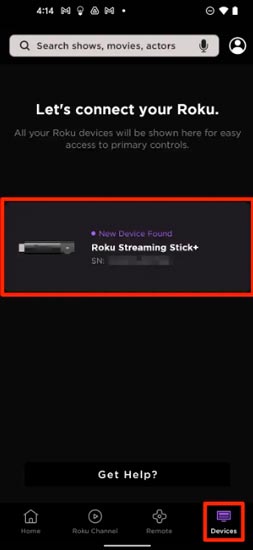
- Toca tu dispositivo Roku cuando aparezca en la aplicación y selecciona el botón Conectar ahora.
Consejo rápido: Si no lo ves, prueba a reiniciar el móvil o el Roku y vuelve a comprobarlo.
- Tu celular debería estar ahora conectado al Roku como un control remoto. Toca Remoto (Remote) y usa el control remoto virtual para seleccionar Configuración (Settings) en el lado izquierdo de la pantalla de inicio del Roku, luego selecciona Red (Network).
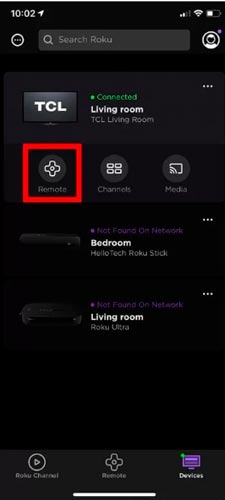

- Selecciona Configurar conexión (Set up connection), y luego selecciona Inalámbrico (Wireless) para que tu Roku busque una nueva señal Wi-Fi. Cuando encuentre la que deseas, selecciónala e introduce la contraseña.
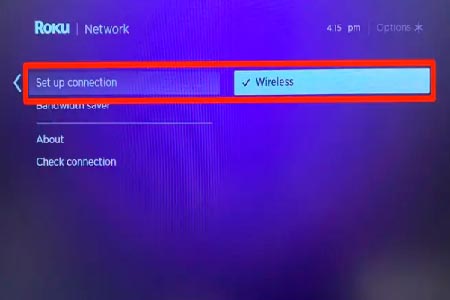
- Una vez que te conectes a la nueva red, tu control remoto virtual se desconectará. Tendrás que conectar tu celular a la nueva red y volver a conectarlo.
Ten en cuenta que puedes seguir usando la aplicación Roku como tu control remoto virtual todo el tiempo que quieras. Tiene todas las mismas funciones que un control remoto Roku normal, y quizás incluso más, si antes usabas un modelo de control remoto antiguo.
Conectar Roku a Wi-Fi sin un control remoto desde navegador web
Si no quieres usar la aplicación móvil de Roku, puedes descargar la extensión de Roku para Google Chrome o Microsoft Edge llamada Remoku.
Este paso también requiere que tu dispositivo Roku ya esté conectado a una red Wi-Fi. Si no es así, salta al siguiente paso.
- Conecta tu PC o laptop y el reproductor Roku a la misma red Wi-Fi y, a continuación, abre Google Chrome en el ordenador.
- Haz clic en el icono Remoku de la barra de herramientas situada en la parte superior derecha de la ventana de Chrome. Esto hará que aparezca un control remoto virtual en tu pantalla, y podrás utilizarlo para navegar por los menús del reproductor Roku.
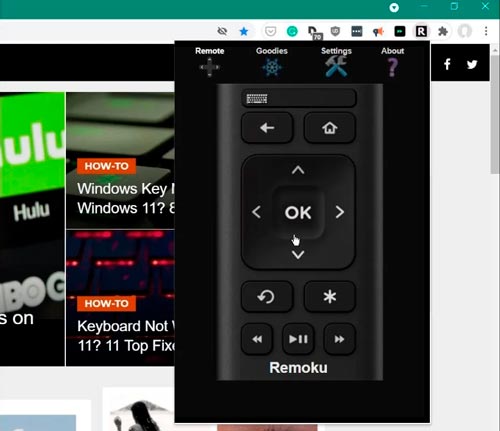
- Usando el mando a distancia virtual, selecciona Configuración en la parte izquierda de la pantalla de inicio del Roku, y selecciona Red.

- Selecciona Configurar conexión (Set up connection), y luego selecciona Inalámbrico (Wireless) para que tu Roku busque una nueva señal Wi-Fi. Cuando encuentre la que deseas, selecciónala e ingresa la contraseña.
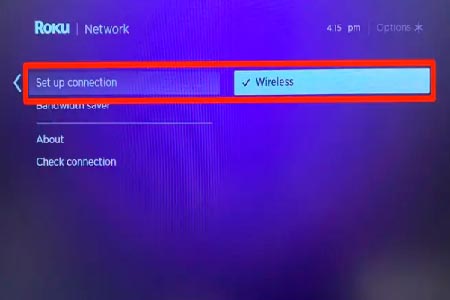
- Como has seleccionado una red Wi-Fi diferente, Remoku se desconectará. Sólo conecta tu computadora a esa nueva red, y deberías poder usar el control remoto virtual nuevamente.
Conectar Roku a Wi-Fi sin mando a distancia usando un cable ethernet
Este método sólo funcionará si tu dispositivo Roku tiene un puerto Ethernet – esto incluye la familia de dispositivos Roku Ultimate y algunos televisores Roku. También necesitarás la aplicación gratuita Roku para iPhone y la aplicación Roku para Android para usarlas como control remoto virtual.
- Conecta tu reproductor Roku al router mediante un cable Ethernet y, a continuación, conecta tu iPhone o Android al mismo router de forma inalámbrica: así te asegurarás de que están en la misma red.
- Abre la app Roku y toca Dispositivos en la esquina inferior derecha de la pantalla.
- Toca tu dispositivo Roku cuando aparezca en la app.
- Una vez que tu teléfono y tu dispositivo Roku se conecten, selecciona en Remoto (Remote).
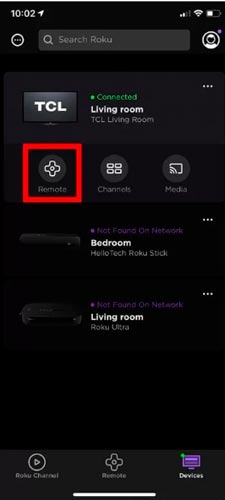
- En el reproductor Roku, utiliza el mando a distancia virtual para seleccionar Configuración (Settings) en la parte izquierda de la pantalla de inicio y, a continuación, selecciona Red (Network).

- Selecciona Configurar conexión (Set up connection) y, a continuación, selecciona Con cable (Wired).
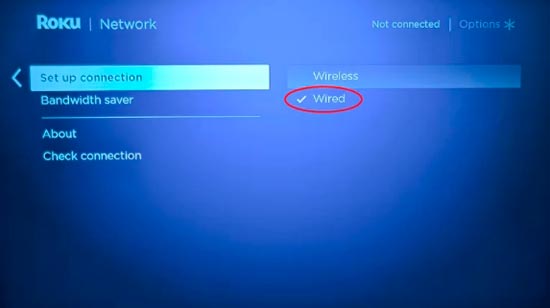
- Selecciona tu red de la lista e introduce la contraseña. Una vez que hayas terminado, pulsa Conectar, y tu dispositivo Roku se conectará a la red Wi-Fi.
- En este punto, puedes desconectar el cable Ethernet si lo deseas.
Consulta más guías de Roku a continuación: