YouTube es una plataforma de streaming para ver videos creados por particulares y empresas de comunicación. Es una de las filiales de Google y es la que más espectadores tiene en todo el mundo (1,4 B).
Los contenidos están disponibles en todos los géneros como música, cortometrajes, documentales, series, noticias, deportes, talk show, etc. La biblioteca de contenidos se carga con 500 horas de videos cada minuto, y los ingresos se obtienen a través de la publicidad. A continuación, veremos cómo añadir y ver YouTube en Roku.
Características de YouTube
- YouTube es completamente gratuito para el streaming y admite publicidad. También tiene una versión premium para eliminar los anuncios. YouTube Premium también elimina los anuncios en YouTube Music y YouTube Kids.
- Tiene una gran variedad de videos con streaming infinito y tiene categorías para acceder fácilmente a los videos deseados.
- La aplicación de YouTube permite a los usuarios crear sus propios canales y subir videos. Cuenta con una eficaz aplicación de estudio exclusiva para YouTube. La aplicación ofrece la posibilidad de dar «me gusta», «no me gusta», «comentar», «compartir», «descargar», «chatear en directo» y «guardar» para ver los videos más tarde.
- Ofrece alquiler y compra de películas, series y programas de televisión. Youtube también tiene contenidos de producción propia YouTube Originals.
- Ofrece subtítulos para los videos en varios idiomas. Youtube ofrece la opción de seleccionar la calidad de streaming desde 120p hasta 4K.
- Tiene una opción de «suscribirse» para obtener una actualización instantánea en la pantalla como los canales de subir un nuevo video, y también hay una opción para obtener la notificación de los videos de los canales.
Precios de YouTube Premium
YouTube tiene una versión premium para el streaming sin publicidad, la reproducción en segundo plano, las descargas y YouTube Music Premium. El coste de la suscripción es de $11,99 al mes, y puedes añadir cinco miembros a la suscripción con un extra de $6 (Precios sujetos a cambios en cada país). Tiene un periodo de prueba gratuito de un mes para la versión premium.
Recomendación: Cómo Transmitir y ver Narcos en Roku
Cómo añadir YouTube en Roku
- Paso 1: Conecta el dispositivo Roku al puerto HDMI del televisor e inicia Roku.
- Paso 2: Pulsa el botón de Inicio en el mando a distancia y selecciona Canales de Transmisión (Streaming Channels) desplazándote hacia abajo.
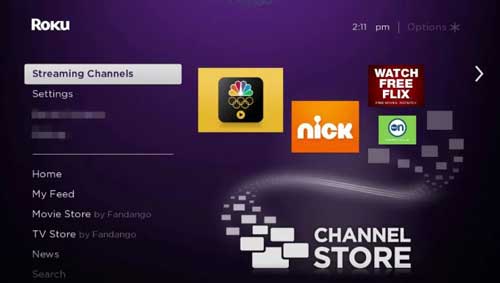
- Paso 3: En la tienda de canales, desplázate hacia abajo y selecciona Top Free (sección con las aplicaciones gratuitas y los canales gratuitos más populares disponibles).
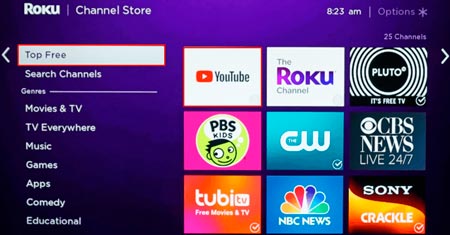
- Paso 4: Busca y elige la aplicación de YouTube en la tienda de canales.
- Paso 5: Seleccione Añadir canal para instalar YouTube en Roku y haga clic en Aceptar en el aviso.
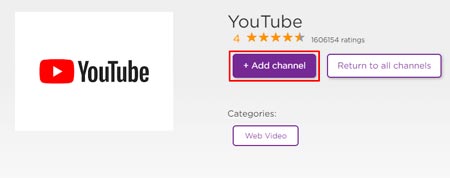
Recomendación: ¿YouTube no funciona en Roku? ¡Aquí tienes la Solución!
Pasos para activar YouTube en Roku
Puedes ver videos en YouTube sin activar tu cuenta. Si vinculas tu cuenta, podrás ver los canales suscritos y su contenido.
- Paso 1: Busca e inicia la aplicación de YouTube en la pantalla de inicio de Roku.
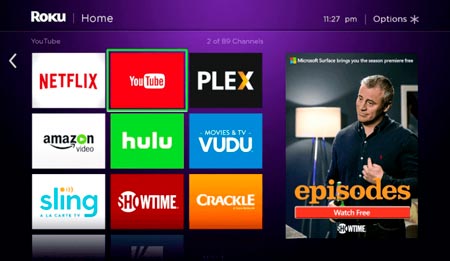
- Paso 2: Desplázate por el menú de la izquierda y selecciona Cuenta.
- Paso 3: Selecciona Iniciar sesión y haz clic en Intentar de otra manera. Aparecerá un código de activación en la pantalla.
- Paso 4: Ve al sitio de activación de YouTube en tu móvil o PC. Accede con tu cuenta de Google.
- Paso 5: Introduce el código de activación y se activará la aplicación de YouTube en Roku.
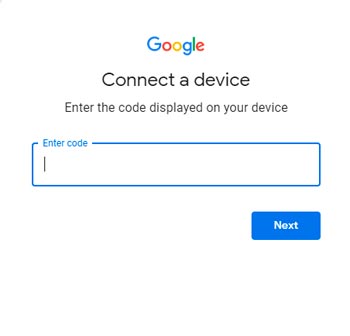
Así, con los pasos anteriores, puedes ver YouTube en Roku para transmitir tus videos favoritos. YouTube es la mejor aplicación de streaming de video disponible de forma gratuita con una enorme biblioteca de contenidos. Se asoció con empresas de medios de comunicación corporativos para compartir sus videos y vistas previas en la aplicación. Si tienes alguna duda para ver videos de YouTube en Roku siguiendo los pasos anteriores, por favor, especifica en los comentarios.
Recomendación: Cómo Transmitir y Ver South Park en Roku
Dispositivos Roku compatibles con Youtube
Estos dispositivos de transmisión Roku son totalmente compatibles con la aplicación Youtube:
- Todos los televisores Roku, incluyendo: TCL Roku TV, Hisense, y más
- Roku Smart Soundbar
- Roku Ultra
- Roku Ultra LT
- Roku Streaming Stick+
- Roku Streaming Stick+ HE
- Roku Streaming Stick (3600x y modelos más nuevos)
- Roku Express & Express+
- Roku Premiere & Roku Premiere+
- Roku 4, Roku 3 (4200x, 4230x), y Roku 2 (4210x)
Si tienes algún otro modelo de Roku antiguo en el que quieras instalar Youtube, primero comprueba porque puede que no funcione en ellos.
Youtube TV en Roku
Por otra parte parte, si deseas también puedes agregar Youtube TV a Roku, una de las grandes plataformas para ver todos los programas populares, películas y canales de televisión en vivo que solías ver en la televisión por cable. Con una suscripción tendrás acceso a más de 85 canales, incluyendo ESPN, NFL, NBA, MLB, PBS, BET, Comedy Central, MTV y Nickelodeon.
Instalar Youtube TV en Roku Stick
Realiza estos pasos para añadir Youtube TV en Roku:
- Ve a la página de inicio de tu dispositivo Roku y selecciona Canales de Transmisión (Streaming Channels)
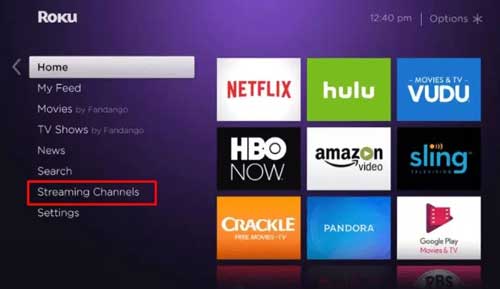
- Después selecciona Buscar Canales (Search Channels)
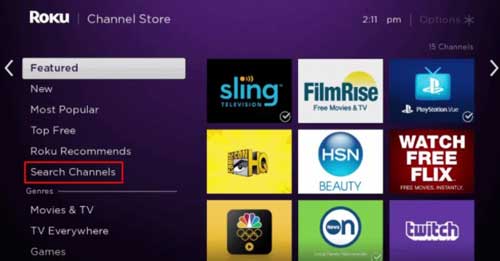
- Escribe Youtube TV y selecciona en el resultado de la búsqueda
- A continuación, selecciona en Añadir canal (Add channel)
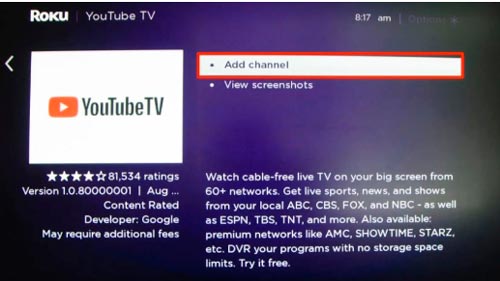
- Una vez añadido el canal, haz clic en OK
- A continuación, abre Youtube TV
- A continuación, dirígete a Registrar una cuenta y comienza tu prueba gratuita
Una vez terminada la prueba, puedes continuar con el servicio de Youtube TV con un plan mensual de $64.99 con más de 85 canales, Hulu + Live TV con más de 65 canales por $74.98, y el servicio tradicional con 100s de canales por $109.30.
En el paquete de 85+ canales de Youtube TV, obtendrás espacio ilimitado de almacenamiento en la nube de DVR y capacidad de rebobinado, avance rápido y pausa.
En el canal Hulu + Live, tienes que pagar 9,99 dólares por un total de 200 DVR y capacidad de avance rápido total.
En el servicio tradicional, tienes que pagar una cuota de 7,90 dólares por el alquiler de un DVR y varios límites de espacio de almacenamiento.
Problemas con Youtube TV
- Si te encuentras con un error HDCP, activa la configuración de HDMI Ultra HD Color en tu televisor,
- Si te encuentras con una reproducción entrecortada en tu dispositivo Roku, desactiva el HDR en la configuración de «Tipo de pantalla» en Roku. Ve a Ajustes y luego elige Tipo de pantalla y luego TV 4K 30 Hz, TV 4K 60 Hz o 4K HDR 60 Hz.
Para saber más sobre Youtube TV visita la página de Ayuda, haz clic aquí.
Recomendación: Cómo Añadir y Ver Flixtor en Roku
Preguntas frecuentes
Veamos algunas preguntas que suelen hacer los usuarios de Roku: