Roku es un dispositivo de streaming que puede convertir su televisión ordinaria y aburrida en un sistema de entretenimiento que le da acceso a aplicaciones como YouTube, Netflix, y más. Obtener un dispositivo Roku puede ampliar su viejo televisor sin funciones incorporadas como la navegación por Internet, la transmisión de películas y la duplicación de pantalla.
Sin embargo, si estás a punto de ver tu YouTuber favorito pero descubres que YouTube no funciona en tu Roku, sigue leyendo. En este artículo vamos a ver las posibles soluciones al error YouTube no funciona en Roku o por qué Roku no abre YouTube.
La mayoría de las veces, este problema se debe a que los servidores de YouTube se caen inesperadamente, pero también hay que tener en cuenta otros factores. En esta guía, te mostraremos algunos consejos sobre cómo puedes arreglar este problema de YouTube y Roku.
¿Por qué YouTube no funciona en Roku?
Si no puedes iniciar la aplicación de YouTube en tu dispositivo Roku, puede deberse a varias causas. Estos son los principales inconvenientes que ocasionan que YouTube no funcione en Roku.
- Conexión a Internet inestable
- Aplicación de YouTube obsoleta
- Actualización pendiente de Roku
- El servidor de YouTube está caído o en tareas de mantenimiento.
- Problema relacionado con la cuenta de YouTube
Ten en cuenta que si YouTube está caído, el canal de YouTube en Roku no funcionará en absoluto. Además, si tu dispositivo Roku no ha recibido una actualización de firmware recientemente, esto podría causar problemas con el funcionamiento de aplicaciones como YouTube.
Cómo solucionar YouTube no funciona en Roku
Puedes utilizar varios métodos de solución que ofrecemos a continuación para resolver este inconveniente que Roku no abre YouTube.
Comprueba los servidores de YouTube
Dado que YouTube es una plataforma online, lo primero que debes hacer es comprobar sus servidores si algo no va bien en la aplicación. Probablemente, se ha producido un error inesperado en los servidores de YouTube, y sus desarrolladores necesitan algo de tiempo para resolverlo.
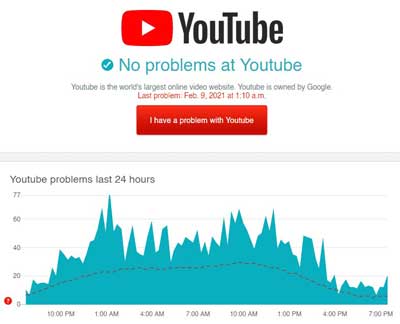
Para comprobar los servidores de YouTube, puedes utilizar sitios de terceros como Downdetector, que muestran el estado actual de YouTube y los problemas que ha tenido en el pasado.
Recomendación: Roku parpadea luz blanca: ¡Aquí tienes 4 Soluciones!
Fuerza el reinicio de tu Roku
Si los servidores de YouTube funcionan bien, lo siguiente que puedes hacer es forzar el reinicio de tu dispositivo Roku. Es posible que se hayan producido errores temporales en su sistema operativo, y un simple reinicio debería solucionarlo.
Sigue los siguientes pasos para forzar el reinicio de tu Roku.
- En primer lugar, coge el mando a distancia (control remoto) de tu Roku y pulsa el botón Home cinco veces.
- Después, pulsa la flecha hacia arriba una vez y el botón de rebobinado dos veces.

- Por último, pulsa el botón de Avance Rápido dos veces, y el reinicio del sistema debería comenzar.
Espera a que tu dispositivo Roku complete su reinicio, que debería tardar un par de segundos.
Comprueba tu conexión a Internet
Otra razón para que YouTube no funcione en un dispositivo Roku es tu conexión a Internet. Es posible que tu red funcione con lentitud y que el dispositivo Roku tenga dificultades para comunicarse con los servidores de YouTube.
Para verificar esto, ejecuta una prueba usando Fast.com en tu red para medir su velocidad actual de carga y descarga. Si la prueba muestra que tu red es realmente el problema, intenta reiniciar tu router desenchufando el cable de alimentación durante 5 o 10 segundos. Una vez hecho esto, vuelve a enchufar el cable de alimentación de tu router, y debería reiniciarse.

Una vez hecho esto, ejecute otra prueba de velocidad para verificar si su red está funcionando correctamente. Ponte en contacto con tu proveedor de servicios si el problema continúa y pídele que lo solucione.
Instala la aplicación de YouTube TV
Además de la aplicación móvil, YouTube tiene una aplicación específica para SmartTVs y cajas multimedia como Roku. Si la aplicación estándar de YouTube no funciona en tu dispositivo Roku, intenta instalar la aplicación dedicada de YouTube TV.
Consulta los siguientes pasos para guiarte en el proceso.
- Primero, ve a tu pantalla de inicio y abre la pestaña de Canales de Streaming.
- Ahora, selecciona Buscar y escribe «YouTube TV«.
- Por último, haz clic en YouTube TV y selecciona Añadir canal en el menú. Espera a que se complete el proceso.
- Una vez hecho esto, intenta abrir la aplicación YouTube TV y comprueba si ahora funciona en tu dispositivo Roku.
Para obtener más información, consulta nuestra guía detallada sobre cómo obtener la aplicación YouTube TV en los dispositivos Roku.
Desenchufa Roku durante 10-15 minutos
Si tu dispositivo Roku está sobrecalentado o no lo has reiniciado durante mucho tiempo, causará problemas de streaming. El mejor truco para solucionarlo es desenchufar el dispositivo Roku de la toma de corriente durante al menos 10-15 minutos. Más tarde, puedes encender el dispositivo y reiniciar YouTube.
Baja la calidad del video
Si, por alguna razón, los videos no se cargan o no se reproducen en YouTube, prueba a bajar la calidad de la transmisión. Posiblemente, tu conexión a Internet no puede manejar el requisito de ancho de banda para reproducir vídeos HD o UHD en YouTube.
Para bajar la calidad de video de YouTube en Roku, consulta los siguientes pasos.
- Primero, abre tu dispositivo Roku y ve a la pestaña de Configuración.
- Ahora, ve a Tipo de pantalla (Display Type).
- Por último, selecciona una resolución más baja, como 720p, o establécela en Detección Automática (Auto Detect) para que tu dispositivo Roku pueda ajustar automáticamente la resolución dependiendo de la situación.
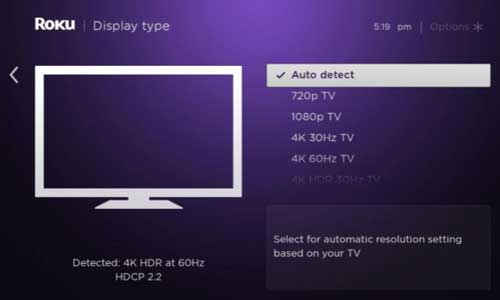
Sin embargo, ten en cuenta que esto también cambiará la resolución de reproducción en tus otras aplicaciones.
Actualiza YouTube en tu Roku
Es posible que te encuentres con un problema cuando la aplicación de YouTube no está actualizada a la última versión. Esto se debe a que la aplicación obsoleta es propensa a errores y problemas técnicos que causan fallos en el sistema. Lo ideal es obtener la última versión de la aplicación de YouTube para resolver el problema.
- Pulsa el botón Home del control remoto Roku.
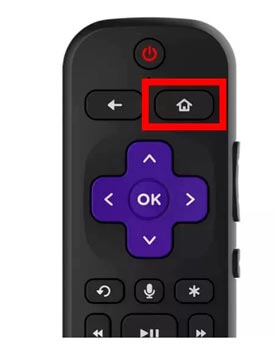
- Luego, navega hasta la aplicación YouTube y resáltala.
- Ahora, en el mando, pulsa el signo Asterisco o Estrella (*).

- A continuación, selecciona la opción Buscar actualizaciones.
Restablecer la conexión de red del sistema
Otra posible solución que puedes probar es restablecer la conexión de red. Puede deshacerse de los problemas de conectividad y resolver el problema de YouTube también.
- Pulsa el botón Inicio o Home > Configuración.
- Elige la opción Configuración avanzada del sistema.
- Ahora, dirígete a la opción Restablecer conexión de red.
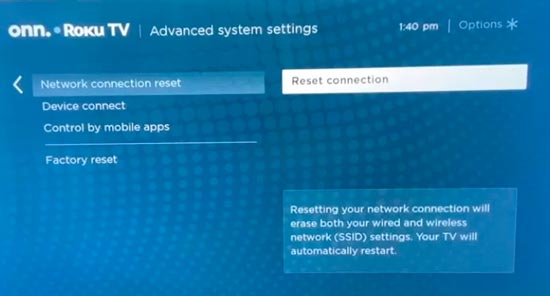
- Pulsa la opción Restablecer conexión.
Comprueba las actualizaciones del sistema
La versión del sistema operativo Roku que se ejecuta en tu dispositivo podría tener un problema relacionado con la aplicación de YouTube, lo que hace que funcione mal. Para solucionarlo, intenta comprobar si hay actualizaciones del sistema, ya que Roku podría haber lanzado una versión más reciente para solucionar el problema.
Consulta los siguientes pasos para actualizar tu dispositivo Roku.
- En tu dispositivo, ve a la página de Configuración y abre la pestaña Sistema.
- Ahora, desplázate hacia abajo y selecciona Actualización del Sistema.
- Después, haz clic en Comprobar ahora (Check Now).
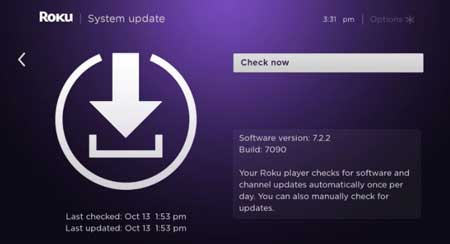
- Finalmente, sigue las indicaciones en pantalla para instalar la última versión del sistema operativo Roku en tu dispositivo.
Después de actualizar tu dispositivo, vuelve a YouTube o YouTube TV y comprueba si la aplicación funciona ahora correctamente.
Sin embargo, si sigues teniendo problemas con YouTube en tu dispositivo Roku, sigue el último método que te presentamos a continuación para solucionar el problema.
Reinstala la aplicación de YouTube/YouTube TV
Para el último método, puedes intentar reinstalar la aplicación de YouTube o YouTube TV en tu dispositivo Roku. Es posible que los archivos de instalación de la aplicación en tu dispositivo se hayan corrompido durante el tiempo de ejecución, o que simplemente no se haya instalado correctamente.
Consulta los siguientes pasos para reinstalar YouTube en tu dispositivo Roku.
- Primero, ve a tu pantalla de inicio y navega hasta la aplicación YouTube o YouTube TV.
- Ahora, presiona el botón * en tu control remoto para abrir el Menú de Canales.

- Con el mando a distancia, resalta la opción Eliminar canal y haz clic en Aceptar.
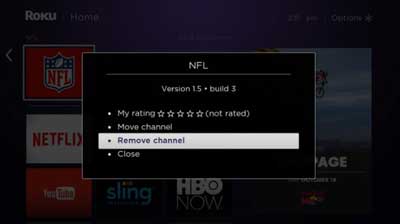
- Sigue las indicaciones en pantalla para eliminar el canal de tu dispositivo.
- Una vez hecho esto, ve a la pestaña de Canales de Streaming y añade el canal de YouTube o YouTube TV de nuevo. Después de reinstalar YouTube, intenta abrirlo y reproducir algunos videos para comprobar si sigue produciéndose algún error.
Recomendación: Solución al error Roku no se conecta a internet
Con esto finaliza nuestra guía para solucionar el problema de que YouTube no funciona en Roku. Si conoces otras formas de solucionar este problema, compártelas en la sección de comentarios más abajo. Estaremos encantados de dar crédito a tu nombre por la solución una vez que hayamos actualizado este artículo.
Preguntas Frecuentes
¿Cómo actualizar YouTube en Roku?
¿Cómo ver YouTube en mi TV Roku?
¿Cuál Roku trae YouTube?
No hay ningún modelo de Roku que no incluya la aplicación de YouTube. Sin embargo, es importante verificar si la aplicación de YouTube está disponible en tu país y si cumple con los requisitos de región geográfica.