Cómo borrar una App en Mac
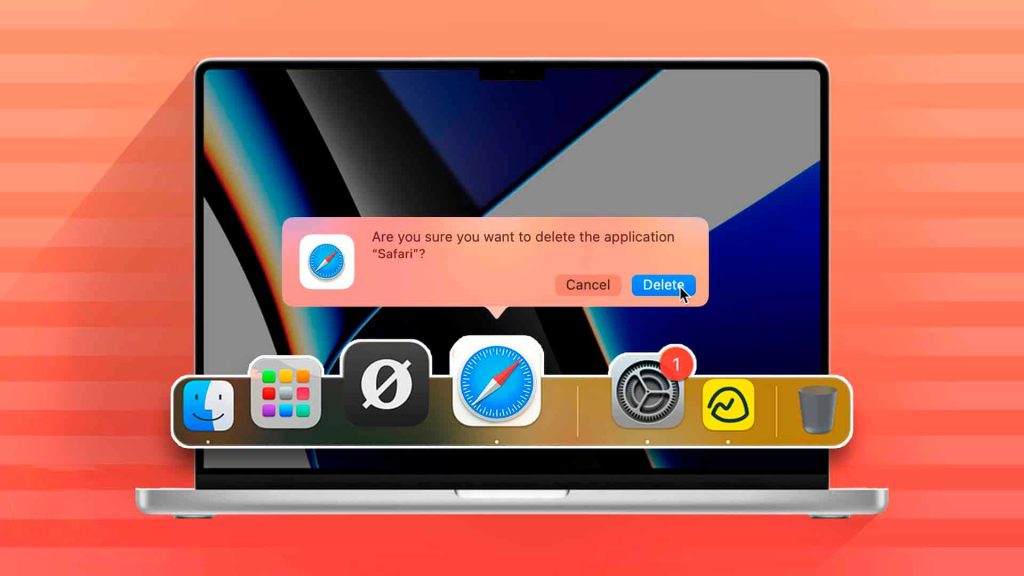
Una app innecesaria en tu Mac puede resultar molesta y ocupar espacio valioso en tu disco duro. Antes de que te frustres buscando cómo despedirte de esas aplicaciones que ya no utilizas, vamos a desgranar detalladamente los métodos que puedes aplicar para tener tu Mac limpio y ordenado.
Métodos tradicionales para eliminar aplicaciones
El método más común es tan simple como efectivo. Abre la carpeta "Aplicaciones" en Finder. Desde aquí, puedes arrastrar la aplicación directamente a la Papelera. Sorprendentemente sencillo, ¿verdad? A veces, sin embargo, la simplicidad es la mejor solución. No te olvides de vaciar la Papelera después.
- Abre Finder y haz clic en "Aplicaciones".
- Localiza la app que deseas borrar.
- Arrástrala a la Papelera o haz clic derecho y selecciona "Mover a la Papelera".
Este proceso no sólo libera espacio, también aliviana la carga de tu sistema.
Eliminar aplicaciones desde Launchpad
Launchpad ofrece un enfoque visual y sencillo. Si prefieres una experiencia más intuitiva, este método es para ti. Abre Launchpad haciendo clic en el icono de cohete en el Dock, y busca la aplicación que quieres eliminar. Haz clic y mantén presionado el ícono de la aplicación hasta que todas las aplicaciones comiencen a moverse como en un baile sincronizado.
- Abre Launchpad desde el Dock.
- Mantén presionado el ícono de la app hasta que comience a moverse.
- Haz clic en la 'X' que aparece encima de la app para eliminarla.
La interfaz visual aquí hace el proceso más amigable para quienes prefieren ver las cosas en acción.
Usar el Terminal para eliminar apps
Si te sientes valiente y te gusta trastear un poco más con tu Mac, el Terminal es una herramienta poderosa que te permite controlar cada aspecto del sistema. Con un comando puedes eliminar cualquier aplicación en segundos.
Abrir Terminal y utiliza un comando como este:
sudo rm -rf /Applications/NombreDeLaAplicacion.app
Sustituye "NombreDeLaAplicacion" por el nombre de la app que deseas eliminar. Este método es más técnico, pero extremadamente efectivo.
- Abre Terminal desde la carpeta "Utilidades".
- Escribe el comando sudo rm -rf /Applications/NombreDeLaAplicacion.app
- Presiona "Enter" y introduce tu contraseña de administrador.
El uso de la línea de comandos en Terminal puede resultar intimidante al principio, pero ofrece un control sin igual sobre tu Mac.
Aplicaciones de terceros para una limpieza completa
También hay aplicaciones dedicadas específicamente a la eliminación de software. Programas como AppCleaner o CleanMyMac X te permiten eliminar completamente una app junto con todos los archivos relacionados que pueda dejar atrás. Las interfaces intuitivas de estas herramientas hacen que el proceso sea tan simple como señalar y hacer clic.
- Descarga e instala AppCleaner o CleanMyMac X desde sus sitios oficiales.
- Abre la aplicación y arrastra la app que deseas eliminar dentro de la interfaz del programa.
- Haz clic en "Eliminar" y la aplicación desaparecerá sin dejar rastro.
Estas utilidades no solo eliminan la aplicación principal, también se aseguran de que ningún archivo residual quede en tu sistema.
Borrado desde Preferencias del Sistema
A veces, las aplicaciones se instalan como preferencias del sistema, especialmente aquellas que se ejecutan en segundo plano. Para eliminarlas, abre "Preferencias del Sistema", encuentra el icono de la app que deseas borrar, haz clic derecho y selecciona "Eliminar".
- Abre "Preferencias del Sistema" desde el Dock o el menú de Apple.
- Localiza el ícono de la app que deseas eliminar.
- Haz clic derecho en el ícono y selecciona "Eliminar".
Este proceso asegura que cualquier configuración relacionada con la preferencia del sistema también se elimine, dejando tu Mac en perfecto estado.
Después de eliminar una aplicación, es posible que queden archivos residuales en tu sistema. Puedes utilizar Finder para buscarlos manualmente. Busca términos relacionados con la aplicación eliminada en las carpetas "Librería" y "Preferencias".
Abre Finder y emplea la búsqueda avanzada para localizar y eliminar estos archivos adicionales:
~/Library/Preferences/
~/Library/Application Support/
La eliminación manual de estos archivos puede parecer tediosa, pero asegura que tu sistema permanezca limpio y eficiente.
¿Qué hacer si una aplicación se resiste?
En ocasiones, algunas aplicaciones parecen empeñadas en quedarse. No te desesperes; hay soluciones adicionales disponibles. Asegúrate de que la aplicación no se esté ejecutando en segundo plano. Puedes comprobar esto en "Monitor de Actividad". Si sigue sin funcionar, prueba reiniciando tu Mac y vuelves a intentar los pasos.
Cerrar la aplicación en "Monitor de Actividad":
- Abre "Monitor de Actividad" desde la carpeta "Utilidades".
- Encuentra el proceso relacionado con la aplicación.
- Selecciona el proceso y haz clic en el botón de cierre forzado.
Continuarás teniendo el control total sobre qué aplicaciones permanecen en tu Mac.
El "Monitor de Actividad" es una herramienta fantástica para verificar qué aplicaciones están monopolizando los recursos de tu sistema. Si deseas eliminar una aplicación pero esta sigue ejecutándose en segundo plano, primero, asegúrate de cerrarla en el Monitor de Actividad.
- Abre "Monitor de Actividad" desde la carpeta de "Utilidades".
- Localiza la app en la lista de procesos.
- Selecciónala y haz clic en el botón "Salir del proceso".
Una sencilla comprobación preventa futuras complicaciones cuando intentes eliminar la aplicación.
Eliminar aplicaciones en tu Mac no tiene por qué resultar complicado. Con los métodos que hemos revisado, tendrás un abanico de opciones para mantener tu sistema limpio y ordenado. Desde métodos tradicionales, pasando por Launchpad hasta el uso de Terminal y aplicaciones de limpieza especializadas, siempre encontrarás la herramienta adecuada para cada situación.
Por último, recuerda que una Mac ordenada es una Mac feliz.
Si quieres conocer otros artículos parecidos a Cómo borrar una App en Mac puedes visitar la categoría Tutoriales.

Deja una respuesta