Muchas plataformas de streaming requieren servicios VPN, como Surfshark, para garantizar una experiencia segura. Sin embargo, Roku no cuenta con Surfshark VPN en su Channel Store, y tampoco permite la carga lateral de la aplicación. Sin embargo, aquí tenemos algunos métodos que nos ayudan a configurar Surfshark VPN en Roku.
Planes de suscripción en Surfshark
Surfshark tiene tres tipos de planes de suscripción :
- Plan de 1 mes: $12.95 por mes
- Plan de 6 meses: $6,49 al mes
- Plan de 24 meses: $2,49 al mes
Métodos para obtener Surfshark VPN en Roku
Aunque Surfshark no esté disponible en la tienda de canales de Roku (Channel Store), tenemos otros métodos alternos para obtener la aplicación en tu dispositivo Roku. Veamos cuáles son…
Método 1: Conecta tu router a una VPN
Conectar tu router con una VPN por defecto simplifica el proceso. Por lo tanto, si deseas comprobar si tu router tiene una VPN integrada, consulta el sitio web del fabricante o el manual de usuario.
Lamentablemente, si tu router no incluye esta función, puedes continuar con el siguiente proceso:
- Compra un router compatible con VPN.
- Instala un nuevo firmware (DD-WRT o Tomato) que instale una VPN.
- Tener una VPN es útil y te permite navegar de forma más segura.
Veamos cómo configurar Surfshark VPN con un router:
Cómo configurar Surfshark VPN en router ASUSWRT
- En primer lugar, debes descargar los archivos de configuración del servidor.
- Desde tu computadora, abre un navegador web y dirígete al sitio web oficial de Surfshark.
- Regístrate o abre e inicia sesión en tu cuenta de Surfshark.
- Pasa a la parte izquierda y selecciona en el menú la pestaña Configuración manual.
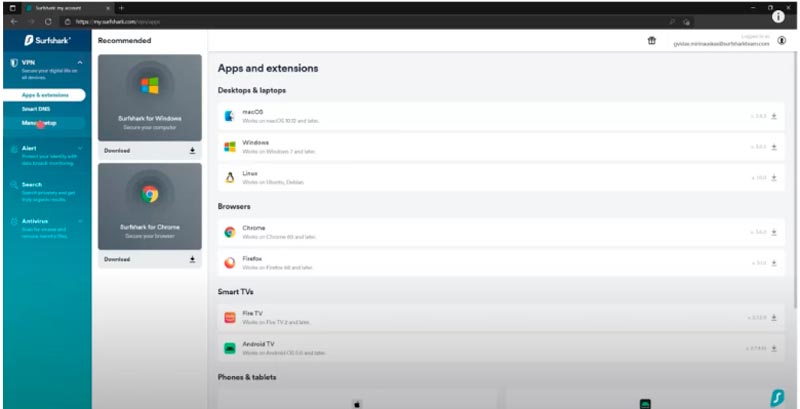
- Haz clic en las ubicaciones de la página actual.

- A continuación, aparece la lista con varios servidores VPN disponibles.
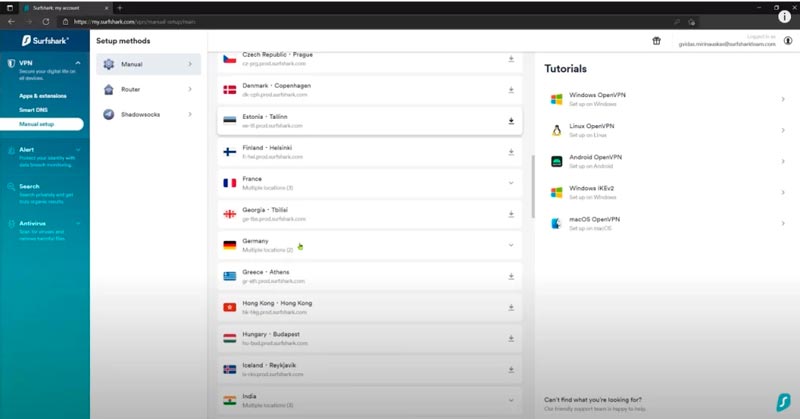
- Para seleccionar una ubicación diferente, puedes utilizar la barra de búsqueda para encontrarla.
- También puede desplazarse hacia abajo para seleccionar el servidor que desee.
- En el menú emergente, puedes seleccionar el Protocolo que desea descargar.
- Abre la VPN UDP o TCP que necesites.
- Si tienes algún problema, cambia el protocolo que has elegido y vuelve a intentarlo con el mismo proceso hasta que la VPN te funcione.
Cómo conectar el router a VPN Surfshark
- Pulsa a la vez las teclas Control + T.
- Al hacerlo, se abrirá una nueva pestaña en tu navegador web. O simplemente haz clic en el icono del signo más para abrir una nueva pestaña en tu navegador.
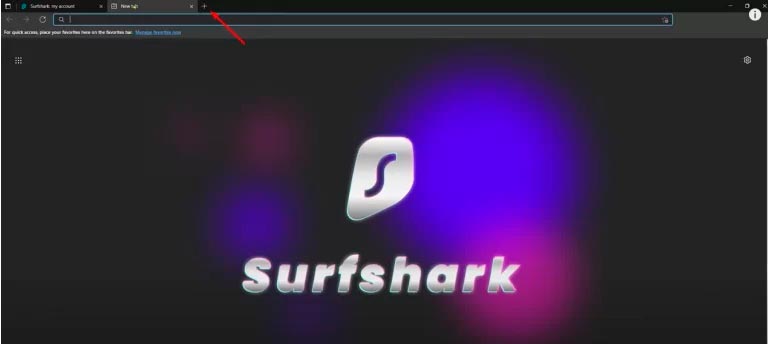
- Ahora, tienes que iniciar sesión en el panel de control de tu router.
- Para iniciar sesión, también puedes utilizar una dirección de puerta de enlace predeterminada en la barra de URL.
Nota: Estas son las direcciones de puerta de enlace más populares:
- 192.168.1.1
- 192.168.100.1
- 192.168.0.1
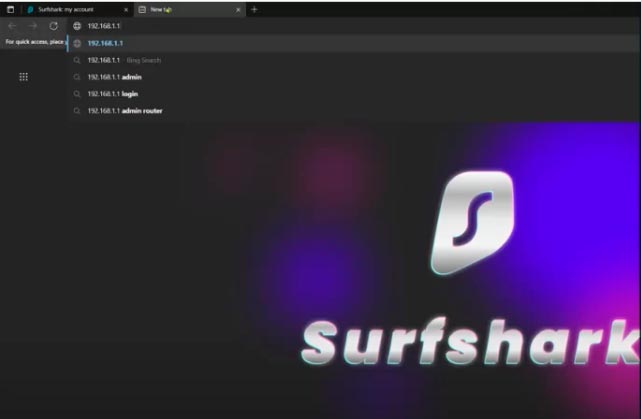
- Ahora, aparecerá un aviso de inicio de sesión. Pero, si no has configurado tu router antes, la credencial sería admin tanto para el nombre de usuario como para la contraseña.
- Si las credenciales no funcionan, compruebe en la parte posterior del router para obtener las credenciales por defecto.
- Al hacerlo, estarás logueado en el Panel de Control.
- En el panel de la izquierda, localiza y haz clic en la pestaña VPN.
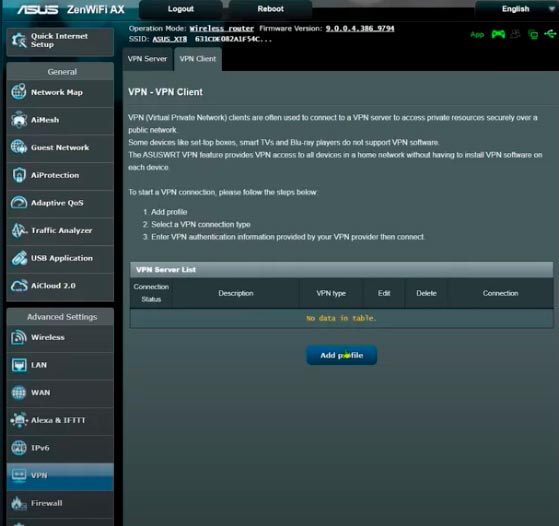
- Ve a la opción Cliente VPN de la pestaña VPN.
- Ahora, podrás ver la opción Añadir perfil en la parte inferior de la pantalla.
- Haz clic en ella y elige la pestaña Abrir VPN para proporcionar la Descripción, el Nombre de usuario y la Contraseña.
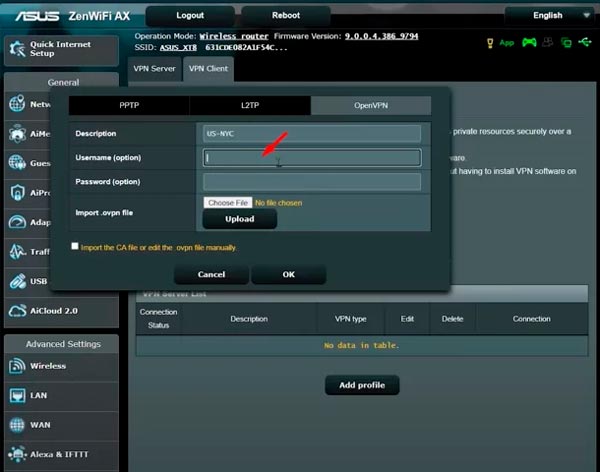
- A continuación, tendrá que incluir un archivo de configuración en el servidor que desea conectar su dispositivo.
- Selecciona la opción Elegir Archivo, y localiza el archivo de configuración.
- Elige el directorio de la lista disponible y pulsa la opción Abrir.
- Ahora, pulsa sobre la opción Subir, y espera hasta que veas una confirmación de la finalización.
- Haz clic en Aceptar y asegúrate de que la opción Importar el archivo CA o editar el archivo .ovpn manualmente no está marcada.
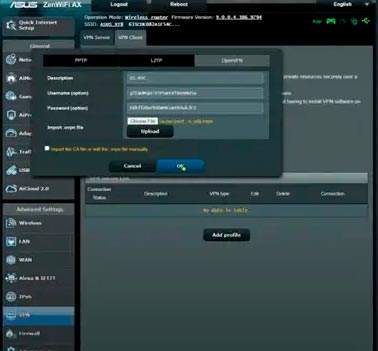
- Finalmente, puedes ver que la nueva conexión está configurada, y puedes continuar haciendo clic en la opción Activar.
- Al hacerlo, el router se conectará al servidor de Surfshark.
- Cuando la conexión del router se haya realizado correctamente, aparecerá una marca de verificación azul en la columna Estado de la conexión.
Método 2: Configurar un router virtual con una VPN
Para configurar un router virtual, necesitas una laptop con Windows 10. Realiza los siguientes pasos:
Modificar los adaptadores de red
- Haz clic con el botón derecho del ratón en el icono de WiFi disponible en la barra de herramientas de Windows y haz clic en la opción Abrir configuración de red e Internet.
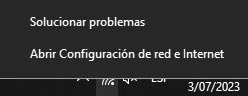
- Si estás conectado al WiFi, navega hasta la pestaña WiFi. O bien, dirígete a la opción Ethernet si las has utilizado para conectarte a Internet.
- Desplázate hasta el final de la página, y pulsa sobre la opción Cambiar opciones del adaptador.
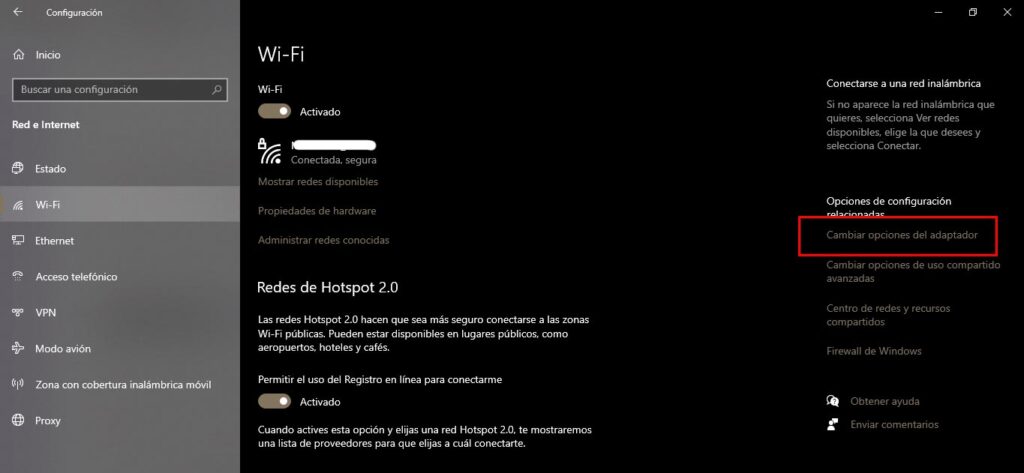
- Se abrirá una ventana con todos los adaptadores de red instalados.
- Conecta el WiFi de internet y pasa a la pestaña WiFi.
- A continuación, elige Ethernet si estás conectado a ella.
- Ahora, desplázate hasta la configuración y elige cambiar opciones del adaptador.
- Verás una ventana con todas las redes disponibles en su dispositivo.
- Selecciona el adoptador que permite conectarse al WiFi.
Habilitar el Hotspot Móvil
- Desplázate hasta el icono de red y ábrelo
- Selecciona la opción Abrir configuración de red e Internet en la lista desplegable.
- A continuación, desplázate hasta Hotspot móvil.
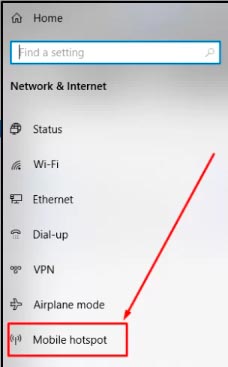
- Ahora, tienes que habilitar el Hotspot móvil.
- Introduce el nombre de usuario y la contraseña adecuados para conectarse a la red móvil.
- También puedes establecer un nombre y contraseña con la ayuda de Editar.

Configurar el adaptador VPN
- Podrás ver todas las redes disponibles para conectarse al WiFi; en el menú, selecciona la red Surfshark.
- Desplázate al menú de propiedades
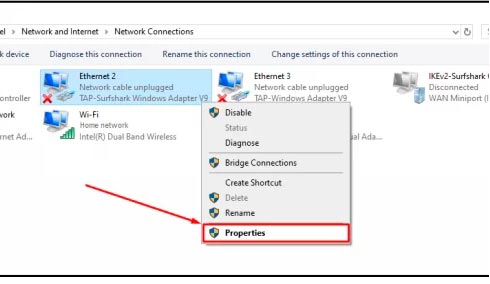
- A continuación, haz clic en la opción Compartir y selecciona la opción «Permitir a otros usuarios de la red…«.
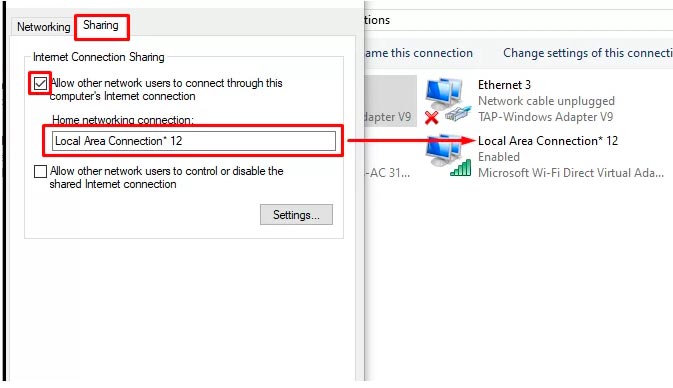
- En el menú desplegable puedes elegir un nuevo adaptador de hotspot y hacer clic en Aceptar.
Conectar la VPN
- En primer lugar, abre Surfshark VPN e inicia sesión en ella.
- Ve al menú de configuración.
- A continuación, desplázate hasta Opciones avanzadas.
- Haz clic en el protocolo y cambia el protocolo por defecto para abrir VPN (UDP).
- Por último, conecta tu ubicación.
Método 3: Conectar VPN con DNS
- Enciende tu dispositivo y visita el sitio web de Surfshark.
- Inicia sesión en tu cuenta y pulsa en la opción Dispositivos.
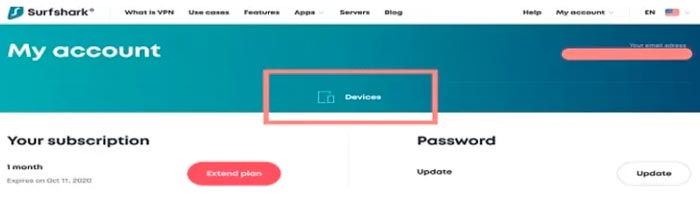
- Desplázate hacia abajo y pulsa el botón Activar de la sección Smart DNS.
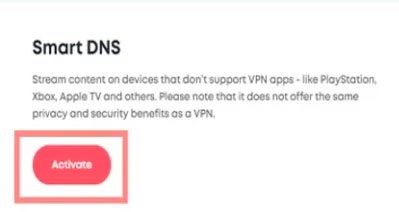
- Esto verificará tu dirección IP; una vez que coincida con la dirección IP, pulsa el botón Activar.
- Tras este proceso, espera unos segundos a que se active el DNS.
- Actualiza la página si el estado muestra «pendiente» durante mucho tiempo.
- A continuación, que cambia al estado Activo.
- Ahora, enciende tu Router e inicia sesión utilizando sus credenciales.
- Copia la dirección DNS en tu Router.
- Por último, enciende tu dispositivo Roku y conéctalo al router para empezar a utilizar la VPN de Surfshark.
Cómo conectar el Roku al router
- Dirígete a Configuración desde la página de inicio de Roku.
- A continuación, selecciona la opción Red en el menú.

- Pulsa en Configuración de conexión.
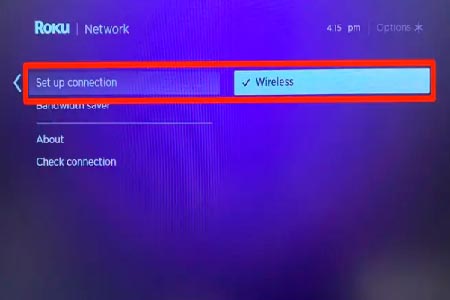
- Pulsa en la opción inalámbrica de la pantalla.
- Ahora, busca y conéctate a la red WiFi protegida por Surfshark.
- Eso sería todo. Ahora Roku está conectado a una VPN
Te recomendamos leer: