SOPlayer es un reproductor que transmite canales de TV en vivo, VOD, programas de TV y mucho más de un proveedor de IPTV. El reproductor sólo se utiliza para streaming y no tiene ningún contenido que ofrecer a los usuarios.
SOPlayer no está disponible en la Roku Channel Store. Así que para usar el reproductor en tu dispositivo, necesitas seguir el método de screen mirroring o reflejo de pantalla que te contamos a continuación.
Características de SOPlayer
- SOPlayer transmite formatos de listas de reproducción M3U de cualquier IPTV.
- Puedes utilizar la función Catch-up del reproductor para empezar donde lo dejaste.
- Ofrece una interfaz de usuario sencilla para navegar más rápido por los canales.
- Puedes retroceder y adelantar canales de TV en directo.
- El reproductor viene con diseño UI/UX para personalización.
Precios
- La aplicación SOPlayer es gratuita para transmitir contenidos IPTV y listas de reproducción en cualquier dispositivo.
Cómo acceder a SOPlayer en Roku
No puedes acceder a SOPlayer directamente porque no está disponible en la tienda de canales de Roku. Así que para tener acceso al reproductor en tu dispositivo, es necesario utilizar la duplicación de pantalla de otros dispositivos como smartphones Android, iOS o desde una computadora.
Cómo emitir SOPlayer en Roku desde dispositivos Android
Como primer paso para transmitir a Roku desde Android y PC, debes habilitar la función de reflejo de pantalla en tu televisor o dispositivo Roku.
Una vez realizado eso, estos son los pasos para transmitir SOPlayer:
- Conecta tus dispositivos Roku y Android a la misma red WiFi.
- Ve a Play Store e instala la aplicación SOPlayer en tu dispositivo Android.
- A continuación, abre el Panel de Notificaciones de tu dispositivo Android y pulsa el icono de transmisión (cast, cast view, emitir, transmitir, etc).
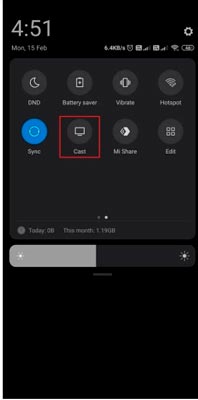
- Ahora, selecciona tu dispositivo Roku.
- A continuación, inicia la app SOPlayer e introduce tus credenciales de acceso.
- Transmite tus contenidos IPTV favoritos y reprodúcelos en Roku.
Cómo duplicar pantalla de SOPlayer en Roku usando una PC
- Visita el sitio web oficial de BlueStacks y descarga el software en tu computadora.
- Ahora, instala BlueStacks y ábrelo.
- Inicia sesión con tu cuenta de Google para pasar al siguiente paso.
- En la pantalla de inicio, elige la app Play Store y busca la app SOPlayer.

- Haz clic en el botón Instalar para añadir la aplicación al emulador.
- Abre SOPlayer e inicia sesión con tus credenciales.
- Reproduce cualquier contenido en el reproductor y pulsa el atajo de teclado Windows + K.
- De la lista de dispositivos disponibles que aparecen, selecciona tu Roku.
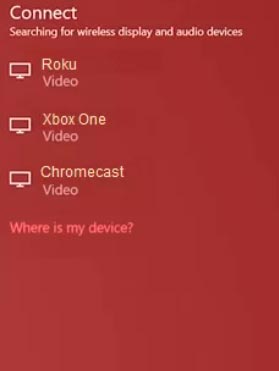
- Después de la conexión, inicia el streaming de SOPlayer y notarás como se refleja en Roku.
Reflejar pantalla de SOPlayer en Roku desde dispositivos iOS
Para hacer screen mirror desde un dispositivo iOS a Roku, necesitas habilitar la configuración de AirPlay en Roku.
- Ve a la App Store e instala la aplicación SOPlayer.
- Abre el Centro de Control y pulsa sobre el icono Screen Mirroring.
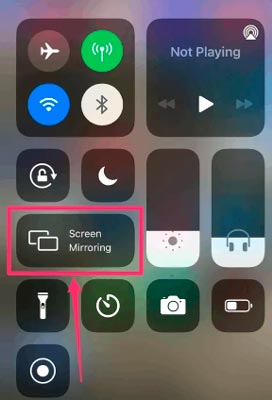
- Elige tu dispositivo Roku e introduce el código de acceso de AirPlay que aparece en la pantalla Roku.
- Ahora, la pantalla de tu iPhone o iPad se reflejará en Roku.
- Abre la app SOPlayer e introduce las credenciales de acceso.
- Ahora, puedes reflejar en pantalla tu contenido IPTV favorito en Roku.
Siguiendo estos métodos alternativos, podrás transmitir tus canales IPTV en la pantalla de tu televisor conectado a Roku. SOPlayer será una herramienta útil para acceder a tu contenido IPTV favorito.
Por lo tanto, en caso de que sólo te hayas suscrito a proveedores de IPTV como Uzzu TV, SOPlayer es una buena opción para transmitir el contenido IPTV de su proveedor. Para explorar más funciones y aclarar cualquier duda sobre tu Roku, háznoslo saber en los comentarios.