Spotify es una aplicación de transmisión de audio para música y podcasts. Tiene una enorme colección de música de varios géneros y está disponible en varios idiomas. La transmisión online es gratuita y con publicidad. Para transmitir música sin conexión, necesitas una suscripción premium. Puedes conseguir la aplicación de Spotify de forma gratuita en la Roku Channel Store. Hoy veremos cómo añadir, activar y usar Spotify en Roku.
Características de Spotify
- Spotify cuenta con más de 60 millones de canciones en su biblioteca y tiene música de todos los géneros disponibles de los sellos discográficos y compañías de medios.
- Tiene miles de podcasts de varios canales y los podcasts están disponibles en todos los temas.
- La interfaz es sencilla y fácil de usar para navegar fácilmente por las canciones o los podcasts. Descubre la música ayuda a encontrar la música utilizando Artista, Álbumes, más trending, álbumes populares, etc.
- Ofrece listas de reproducción basadas en las escuchas y permite a los usuarios crear sus propias listas de reproducción. Las listas de reproducción se pueden compartir con otros dentro de la propia aplicación.
- Dispone de una suscripción premium para el streaming de música sin publicidad y para escuchar las canciones sin conexión.
Precios de la suscripción a Spotify
Spotify dispone de streaming gratuito y premium. La veersión premium cuesta 9,99 dólares al mes para la transmisión de música sin anuncios y sin conexión. También tiene una prima para estudiantes a un precio menor de 4,99 dólares al mes. Ofrece un mes de prueba gratuita para la prima.
Recomendación: Cómo Instalar y Ver Zoom en Roku
Cómo añadir Spotify en Roku
Aplica estos pasos para poner Spotify en Roku:
- Paso 1: Conecta el Roku al puerto HDMI del televisor e inicia el Roku.
- Paso 2: Pulsa el botón Home con el control remoto y selecciona canales de transmisión (streaming channels) desplazándote hacia abajo.

- Paso 3: Desplázate hacia abajo y selecciona Buscar canales en la tienda de canales de Roku.
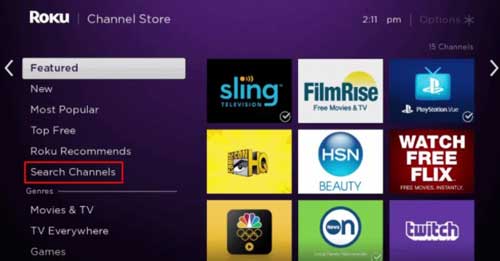
- Paso 4: Escribe Spotify y selecciónalo en las opciones mostradas.
- Paso 5: Selecciona Añadir Canal para descargar Spotify desde la Tienda de Canales de Roku y haz clic en Aceptar en el aviso.
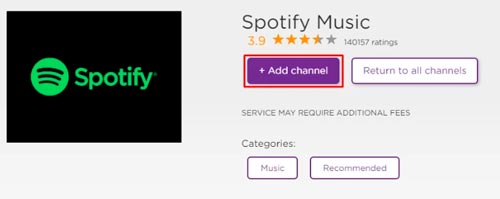
Activar y reproducir Spotify en Roku
- Paso 1: Busca la aplicación Spotify en la pantalla de inicio de Roku desplazándote.
- Paso 2: Selecciona Spotify para iniciarlo en Roku. Puedes entrar con tu cuenta de Spotify o crear una nueva cuenta.
- Paso 3: Selecciona Login with Pin (Iniciar sesión con PIN) y Spotify generará el PIN.
- Paso 4: Visita el sitio web de Spotify en tu smartphone o PC. Inicia sesión con tu cuenta de Spotify, Facebook o Google.
- Paso 5: Introduce el PIN para activar la aplicación y en Roku selecciona tu artista y género favorito en Spotify para personalizar tu lista de reproducción.
Recomendación: Cómo Transmitir y Ver Sky Go en Roku
Formas alternas de añadir Spotify en Roku
Veamos las dos formas alternas de poner Spotify en Roku:
A través del Smartphone
- En primer lugar, instala la aplicación Roku en tu smartphone Android o iOS desde Google Play Store o App Store.
- Después de instalar la app de Roku, ábrela e inicia sesión en tu cuenta.
- A continuación, toca la pestaña Dispositivos desde la esquina inferior derecha.
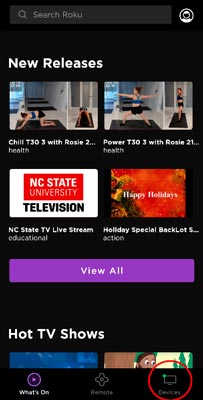
- A continuación, tras conectar tu smartphone Android o iOS y Roku a la misma red Wi-Fi, tu dispositivo Roku aparecerá en la pantalla de tu smartphone.
- Selecciona tu dispositivo Roku para conectar con tu Smartphone.
- Ahora, toca la pestaña Canales debajo del dispositivo Roku.
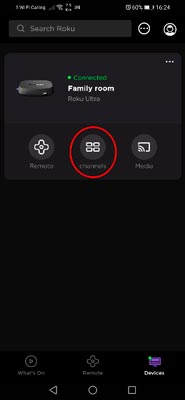
- A continuación, pulsa en la pestaña Channel Store de la parte superior de la interfaz.
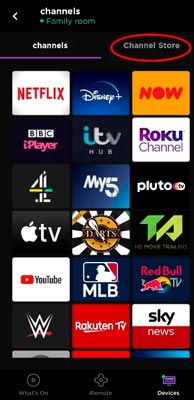
- Ahora, busca y selecciona la aplicación Spotify.
- A continuación, pulsa sobre el botón Añadir canal.
- A continuación, introduce tu PIN de Roku si es necesario.
- Por último, la aplicación de Spotify se añadirá a tu Roku TV.
A través del PC
- Abre el navegador en el PC y ve al sitio web de Roku.
- Accede a tu cuenta de Roku. Después de iniciar sesión, haz clic en Qué ver.
- Selecciona Channel Store y escribe Spotify en el cuadro de búsqueda.

- Haz clic en Detalles y selecciona Añadir canal para descargar Spotify.

Los dos métodos anteriores instalarán Spotify en Roku y podrás ver la aplicación una vez que hayas iniciado sesión en tu cuenta de Roku.
Añadiendo Spotify en Roku TV con el modo de reflejo de pantalla
En primer lugar, tienes que habilitar el reflejo de pantalla en tu Roku TV. A continuación, puedes seguir los siguientes pasos para reflejar la pantalla de Spotify en tu dispositivo de streaming desde tu smartphone Android o iOS.
Nota: Para habilitar el reflejo de pantalla en Roku, ve a Configuración > Sistema > Reflejo de pantalla > Modo de reflejo de pantalla > selecciona Preguntar o Permitir siempre. Después de eso, la duplicación de pantalla se habilitará en tu Roku TV.
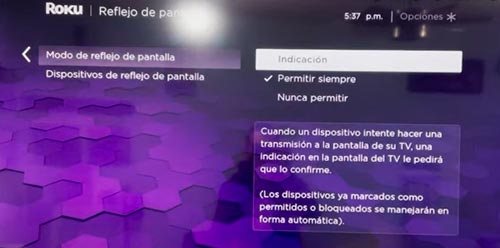
Reflejo de pantalla de Spotify a Roku desde un smartphone Android
Inicialmente, conecta tu smartphone Android y Roku a la misma red Wi-Fi y sigue los siguientes pasos.
- Inicia la aplicación de Spotify en tu smartphone Android. Si no has instalado la aplicación de Spotify, puedes instalarla desde Google Play Store.
- A continuación, inicia la app de Spotify e inicia sesión en tu cuenta.
- Busca y reproduce la música que te guste.
- A continuación, ve al panel de notificaciones y toca el icono de Cast.
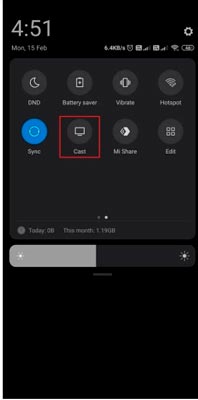
- Ahora, elige tu dispositivo Roku.
- Finalmente, la música que se está reproduciendo en la aplicación de Spotify se reproducirá en tu televisor Roku.
Reflejo de pantalla de Spotify a Roku desde un Smartphone iOS
Los siguientes pasos te ayudarán a reflejar la aplicación de Spotify en tu dispositivo de streaming desde un Smartphone iOS.
- Asegúrate de que tu dispositivo Roku y tu smartphone iOS están conectados a la misma red Wi-Fi.
- Desde la App Store de tu smartphone iOS, instala la aplicación Spotify.
- Luego, ve al Centro de Control y toca en Screen Mirroring.

- A continuación, elige tu dispositivo Roku.
- Una vez que haya terminado con el proceso anterior, inicie la aplicación de Spotify y acceda a su cuenta.
- Busca tus canciones o música favorita y reprodúcela.
- Por último, sus canciones favoritas son la música se reproducirá en su Roku TV a través de espejo.
Reflejo de pantalla de Spotify a Roku desde el PC
Además, con el sitio web de Roku, puedes acceder fácilmente a las canciones desde un navegador. Y los siguientes pasos le explicarán cómo reflejar Spotify a su dispositivo de streaming desde un PC.
- Abre cualquier navegador web en tu PC.
- A continuación, introduzca la URL de la página web oficial de Spotify y visítela.
- A continuación, inicia sesión con tu cuenta.
- Reproduce cualquiera de tus canciones favoritas desde la web en tu PC.
- Ahora, pulsa simultáneamente las teclas Windows + K de tu teclado.
- Elige el dispositivo Roku que aparece en la pantalla.

Nota: Si no has conectado tu Roku y tu PC a la misma red Wi-Fi, tu dispositivo Roku no será visible.
- Finalmente, la canción seleccionada por ti se reflejará en tu Roku TV.
Por lo tanto, Spotify es la mejor aplicación de streaming de música, y es la aplicación más utilizada en el mundo. Transmite música con alta calidad de audio y ofrece listas de reproducción personalizadas para todos. Si tienes alguna duda a la hora de seguir los pasos anteriores, indícala en los comentarios.
Recomendación: Cómo Añadir y Ver YouTube en Roku
Preguntas frecuentes
Contestemos algunas preguntas que surgen al utilizar Spotify en Roku: