Si te estás preguntando «¿Se puede ver Pluto TV en Roku?», entonces aterrizas en el lugar correcto porque aquí vamos a responder a esa pregunta. Sí, Pluto TV está disponible en Roku donde puedes transmitir películas y ver programas, pero primero, vamos a hablar más sobre esta app.
Con programas como Star Trek: The Next Generation, CSI, Narcos, y RuPaul’s Drag Race, no es de extrañar que muchos espectadores se convirtieron en fans del servicio de streaming de Pluto TV. Y gracias a esta popularidad es que se ha expandido a una gran variedad de países.
Sin más preámbulos, aquí está nuestra guía de Pluto TV en Roku:
Cómo instalar Pluto TV en Roku
¿Pluto TV es gratis en Roku? Sí, lo es. Puedes ver todo su contenido de forma gratuita, y a cambio te muestra publicidad en determinados momentos.
Aquí están los pasos para obtener Pluto TV en Roku y empezar a ver películas y series:
- Ubícate en la página de inicio de tu dispositivo Roku.
- Usando los botones de navegación del control remoto, desplázate y selecciona la opción Canales de Transmisión (Streaming channels).
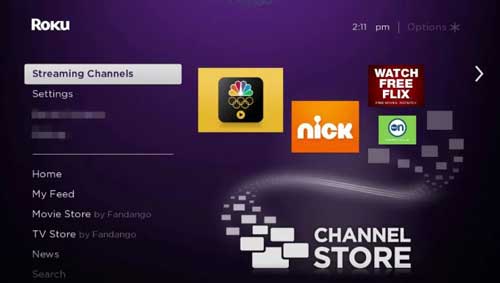
- Luego, desplázate hacia abajo hasta llegar a la opción Buscar Canales (Search channels).
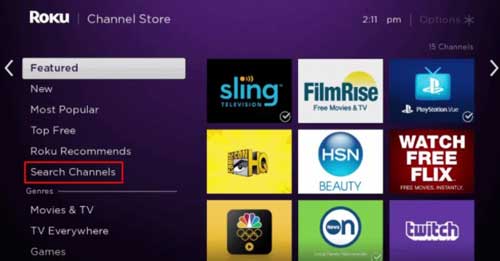
- Escribe Pluto TV en el cuadro de búsqueda y selecciona la aplicación de la lista de resultados disponibles.
- Después de eso, navega hasta la página del canal que deseas agregar y selecciona en el botón Añadir Canal (Add channel).
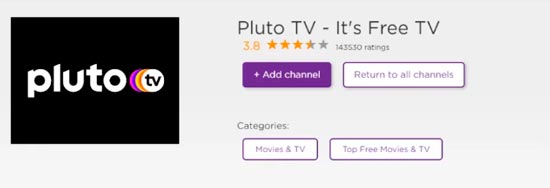
- Cuando el proceso termine, selecciona la opción Aceptar (OK) en la ventana emergente.
- A continuación, selecciona el botón Ir al canal (Go to channel) para abrir el canal Pluto TV.
Cómo activar y usar Pluto TV en Roku
Si seguiste las instrucciones anteriores, ya deberías haber instalado el canal Pluto TV en Roku. Ahora, es momento de activar la aplicación siguiendo estas instrucciones:
- Abre Pluto TV e inicia sesión con tus credenciales de acceso, y copia el código de activación que aparece en la pantalla.
- Después de eso, abre un navegador web y navega a la siguiente URL: https://my.pluto.tv/activate/.
- Ingresa tus credenciales para iniciar sesión en tu cuenta de Pluto TV e ingrese el código de activación.
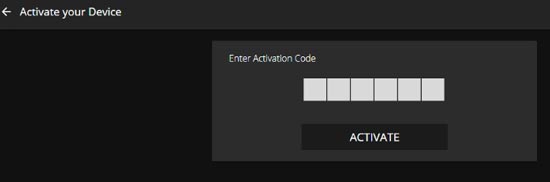
- La aplicación Pluto TV será habilitada en tu televisor a partir de ese momento.
- Ahora ya puedes ver todo el contenido que la app tiene para ti.
Método Alternativo: Reflejar pantalla de Pluto TV en Roku
Si por alguna razón no puedes añadir el canal de Pluto TV en tu dispositivo Roku, no desesperes. Aún tienes otro método que te ayudará a conseguir esta entretenida aplicación. El método consiste en reflejar la pantalla de un dispositivo (Android, iOS) con Pluto TV en la pantalla de tu televisor conectado a Roku. Veamos cómo hacerlo:
Reflejo de pantalla de Pluto TV desde un dispositivo Android
Primero debes activar el modo Reflejo de pantalla en tu dispositivo Roku:
Guía rápida: Presiona el botón Home de tu control de Roku > selecciona el menú Configuración > selecciona Sistema > Elige la opción Reflejo de pantalla y selecciona Modo de Reflejo de pantalla > Selecciona entre Indicación o Permitir siempre para activar el reflejo de pantalla
Ahora realiza los siguientes los pasos abajo:
- Conecta tu dispositivo Android y Roku a la misma red wifi.
- A continuación, dirígete a Google Play Store e instala la aplicación Pluto TV.
- Después de eso, inicia el Panel de Notificaciones de tu dispositivo Android y toca en el icono de transmisión.
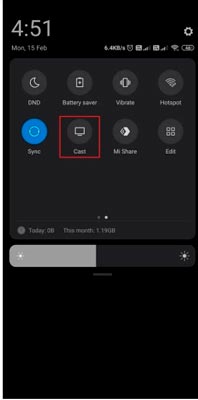
- Ahora, elige tu dispositivo Roku de la lista de dispositivos disponibles.
- Una vez hecho esto, inicia Pluto TV e ingresa con tu cuenta o registra una si no tienes.
- Elige cualquier canal de TV en vivo que desees y reprodúcelo. Se verá reflejado en tu Roku.
Reflejar pantalla de Pluto TV desde un dispositivo iOS
Primero debes habilitar AirPlay en el Roku:
Guía rápida: Presiona el botón Home de tu control de Roku > selecciona el menú Configuración > Desplázate hacia abajo y selecciona la opción Apple AirPlay y HomeKit > Una vez carguen los ajustes de Apple AirPlay y HomeKit, selecciona AirPlay en la parte superior derecha y actívelo.
Ahora realiza los siguientes pasos:
- Conecta tu dispositivo iOS a la misma red wifi del Roku.
- Instala la aplicación Pluto TV desde la App Store.
- Desplázate al Centro de Control de tu dispositivo iOS y toca el icono Screen Mirroring.

- En la lista de dispositivos disponibles, elige tu dispositivo Roku.
- A continuación, inicia la aplicación Pluto TV.
- Inicie sesión en tu cuenta de Pluto TV o regístrate si es necesario.
- Elige un canal de TV en vivo y empezará a transmitirse en Roku.
Características de Pluto TV
Las mejores características de Pluto TV son las siguientes.
- Pluto TV es gratis.
- Pluto TV transmite canales de TV en vivo de las marcas más populares.
- Transmite películas a la carta de las principales cadenas de televisión y otros proveedores.
- Cuenta con una gran variedad de canales de noticias.
- Pluto TV es totalmente gratuito. Incluso no estás obligado a crear una cuenta para acceder a tu contenido favorito. Sin embargo, puedes disminuir los anuncios que aparecen mientras está transmitiendo mediante la creación de una cuenta gratuita.
Solución al problema Pluto TV no funciona en Roku
Si Pluto TV no funciona en Roku, prueba los siguientes métodos de solución:
- Actualizar Pluto TV: Actualiza la aplicación Pluto TV a la última versión. Esto ayuda muchas veces a solucionar cualquier inconveniente.
- Reiniciar Roku: Reiniciar tu dispositivo arreglará todos los problemas menores que tengas con cualquier aplicación.
- Comprueba la velocidad de Internet: Tu velocidad de Internet puede ser demasiado lenta, y es por eso experimentas problemas de carga. Por lo tanto, compruebe la velocidad de Internet y solucione el problema.
- Borra la caché: La acumulación de caché en tu Roku puede ser la razón por la que las aplicaciones instaladas son lentas. Por lo tanto, borra la caché en el Roku y verifica si ayudó a solucionar los problemas con la aplicación Pluto TV.