Te explicaremos cómo configurar los controles de voz de Roku, una lista de comandos de voz compatibles y algunos consejos para que tu experiencia sea más fluida.
Si quieres controlar un reproductor Roku o un Roku TV con la voz, tienes muchas opciones. Muchos dispositivos Roku incluyen un control remoto que admite comandos de voz, y también puedes controlarlo con manos libres con un altavoz inteligente Amazon Echo o Google Home.
Pero junto con todas esas opciones de control de voz vienen varias limitaciones, especialmente cuando se trata de lanzar videos o canales de televisión directamente. Saber qué puede y qué no puede hacer Roku te evitará algunos dolores de cabeza a la hora de ladrar órdenes.
Cómo usar el control de voz de Roku
Si tu reproductor Roku tiene un botón de micrófono debajo de su pad direccional, puedes mantenerlo presionado para grabar un comando de voz. Los reproductores Roku actuales que tienen un control remoto por voz incluyen el Roku Premiere+, el Roku Streaming Stick, el Roku Streaming Stick+ y el Roku Ultra.
Para la mayoría de los reproductores Roku a partir de 2014 -incluyendo los que no tienen control remoto por voz- también puedes usar la aplicación móvil de Roku para iOS o Android para el control por voz. Solo tienes que tocar la pestaña «Control remoto» en la aplicación, y luego buscar el botón del micrófono en la sección superior derecha de la pantalla. También puedes comprar un control remoto de voz independiente en Roku.com por 20 dólares.
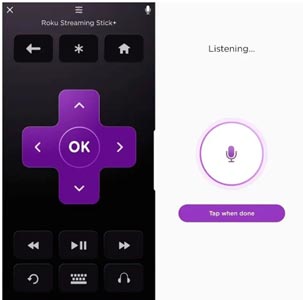
En cuanto a lo que puedes hacer con los controles de voz, Roku admite los siguientes comandos:
- Reproducir/Pausa/Rebobinar/Avanzar
- «Ve a casa», que vuelve a la pantalla de inicio
- «Replay», que salta hacia atrás siete segundos y activa los subtítulos
- «Lanza [nombre de la aplicación]»
- «Encuentra [actor/director/película/programa de televisión/género]».
- «Encuentra [películas/programas de televisión/géneros] gratis»
Los televisores inteligentes Roku admiten estos controles adicionales:
- «Subir/bajar el volumen»
- «Ajustar el volumen a [porcentaje]»
- «Apagar/encender el televisor»
- «Sintonizar [canal]» (si hay una antena conectada)
- «Cambiar a [número o nombre de la entrada del televisor]»
Si tienes instalado Pandora, iHeartRadio o TuneIn, también puedes utilizar los comandos de voz para reproducir emisoras de radio por Internet o podcasts. Los suscriptores de Pandora Premium también pueden reproducir artistas, álbumes o listas de reproducción específicos. Sólo tienes que decir «reproduce [música/podcast] en [Pandora/iHeartRadio/TuneIn» para empezar a escuchar.
Recomendación: Cómo obtener Google Apps en Roku
Cómo usar Amazon Alexa con Roku
Para las personas que tienen un Amazon Echo u otro altavoz con Alexa, Roku ofrece una habilidad de Alexa para el control de voz de manos libres. A continuación te explicamos cómo habilitarla:
- Abre la aplicación Alexa en tu teléfono, selecciona «Habilidades y juegos» (Skills & Games) en el menú de la barra lateral y busca Roku. Si estás en un ordenador, visita este enlace en un navegador web.
- Selecciona «Habilitar» y luego inicia sesión en tu cuenta de Roku.
- Acepta las condiciones y selecciona el reproductor Roku que quieras conectar. (Lamentablemente, los dispositivos Alexa sólo pueden controlar un único reproductor o televisor Roku).
- Por último, selecciona los dispositivos Alexa que quieras utilizar con Roku y pulsa «Vincular dispositivos«. (Si estás configurando esto desde un navegador web en lugar de la aplicación Alexa, tendrás que volver a cargar la página de Skills, seleccionar «Gestionar en TV y video«, seleccionar «Gestionar y vincular dispositivos» y, a continuación, elegir tus dispositivos Alexa para completar la configuración).
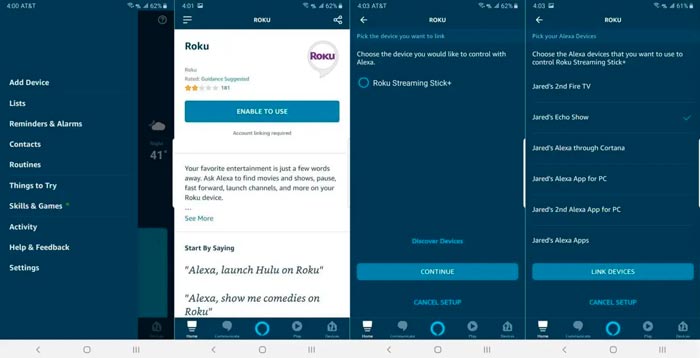
Ahora puedes pedirle a Alexa que realice la mayoría de los comandos que admite el propio mando a distancia por voz de Roku, aunque debes usar las palabras mágicas «en Roku» al final de tu comando inicial para que esto funcione. Prueba a utilizarlo para controlar la reproducción, lanzar aplicaciones y realizar búsquedas. Los controles adicionales para los televisores Roku también son compatibles.
Cómo usar Google Assistant con Roku
Además de Alexa, Roku también es compatible con Google Assistant, por lo que puedes utilizar los controles de voz con cualquier altavoz Google Home o con la app Google Assistant. A continuación te explicamos cómo configurarlo:
- Abre la aplicación Google Home y, a continuación, pulsa el botón + (o «Añadir») situado cerca de la parte superior de la sección Home.
- Selecciona «Configurar dispositivo» y luego «Funciona con Google«.
- Desplázate hacia abajo o busca Roku y luego selecciónalo.
- Inicia sesión en tu cuenta de Roku, pulsa «Aceptar y continuar» y, a continuación, elige el reproductor Roku que quieres conectar. (Al igual que con Alexa, el Asistente de Google solo puede controlar un único dispositivo Roku por cuenta).
- En la pantalla «Añadir dispositivos domésticos inteligentes«, selecciona tu Roku y pulsa «Añadir a una habitación«. A continuación, elige la habitación en la que se encuentra tu Roku.
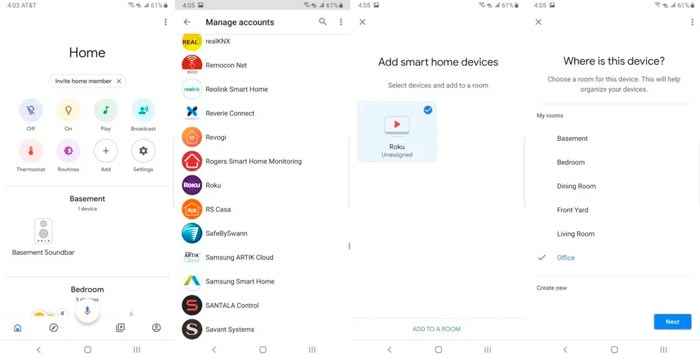
Google Assistant es compatible con la mayoría de los mismos comandos de voz de Roku que Alexa, y de nuevo, debes decir «en Roku» para que estos comandos se registren. Puede controlar la reproducción, lanzar apps y realizar búsquedas.
Recomendación: Cómo Acceder a Google Chrome en Roku para navegar por internet
Más consejos de voz de Roku
Además de utilizar los controles de voz para lanzar canales de televisión en streaming específicos, el comando «lanzar [aplicación]» sigue siendo útil para las aplicaciones con un componente de reproducción automática, especialmente si recuerdan el último canal que estabas viendo. Pruébalo con CBSN, Pluto TV o Comet.
Si estás viendo una aplicación y quieres cambiar rápidamente a otra, el comando «lanzar [aplicación]» será más rápido que volver a la pantalla de inicio y elegir la otra aplicación de la lista.
Con Alexa y Google Assistant, solo tienes que decir «en Roku» después de tu comando de voz inicial. Puedes omitirlo de los comandos posteriores a menos que dejen de funcionar.
Si Alexa o Google Assistant dejan de funcionar después de configurarlos, intenta reiniciar tu Roku cuando sea conveniente hacerlo.
Como puedes ver, los controles de voz de Roku siguen siendo bastante limitados, al menos en comparación con Alexa en Fire TV, Google Assistant en Android TV y Chromecast, y Siri en Apple TV. Aun así, Roku es la única plataforma de televisión en streaming que, al menos, ofrece una compatibilidad básica con Alexa, Google Assistant y su propio control remoto por voz, así que es de esperar que sus capacidades mejoren con el tiempo.