AirPlay es una función de transmisión de los productos de Apple. Permite emitir, controlar y compartir contenido multimedia desde iPhone, iPad y Mac a dispositivos de transmisión compatibles. Además, con los últimos modelos de tu dispositivo o televisor Roku, recibirás una función AirPlay incorporada.
Con esta función, puedes transmitir audio y video de forma inalámbrica a Roku desde tu iPhone, iPad o Mac. Por lo tanto, si estás interesado, la siguiente sección te ayudará con la configuración de AirPlay en Roku.
Dispositivos de Roku que soportan AirPlay
La función AirPlay sólo está disponible en ciertos modelos de Roku. Por lo tanto, aquí está la lista de dispositivos Roku y modelos de TV que soportan AirPlay.
Los siguientes dispositivos deben funcionar con Roku OS 9.5 o superior para que AirPlay sea compatible.
- Roku TV
- Roku Streambar
- Roku Streambar Pro
- Roku Smart Soundbar
- Roku Streaming Stick+
- Roku Express 4K
- Roku Express 4K+
- Roku Premiere
- Roku Premiere+
- Roku Ultra
- Roku Ultra LT
Los dispositivos mencionados a continuación deben funcionar con Roku OS 10.0 o superior.
- Roku TV
- Modelos de Roku Streaming Stick
- Modelos Roku Express
- Roku Express
- Roku Express+
- Roku HD
- Roku 2
- Roku 3
Nota: Si tu dispositivo o televisor Roku compatible con AirPlay no cumple con los requisitos, debes actualizarlo a la última versión.
Recomendación: Cómo Reflejar la pantalla de tu celular o PC en Roku
¿Cómo poner AirPlay en Roku?
- Enciende y conecta Roku a una red wifi.
- Desplázate a la pantalla de inicio de Roku (Presiona el botón de inicio del control remoto de Roku).
- Selecciona la opción Configuración.
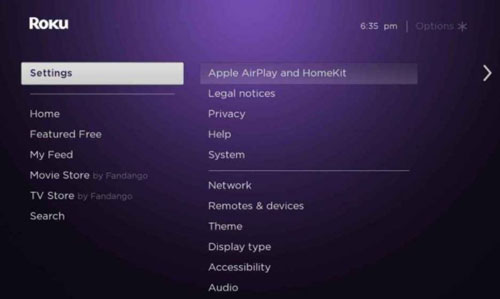
- Desplázate hacia abajo y selecciona la opción Apple AirPlay y HomeKit.
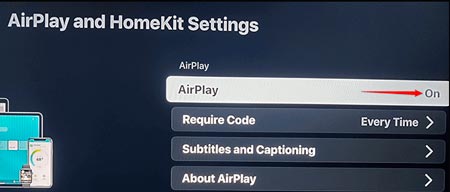
- Una vez carguen los ajustes de Apple AirPlay y HomeKit, selecciona AirPlay en la parte superior derecha y actívelo.
Cómo usar AirPlay desde un iPhone o iPad a Roku o TV
Puede hacer AirPlay de videos, canciones, fotos, podcasts u otros medios que te gustaría transmitir.
Requisito previo: Para usar AirPlay desde iPhone o iPad a Roku, debes conectar tu dispositivo iOS a la misma red wifi a la que está conectado tu Roku.
Podemos usar AirPlay desde una aplicación o Centro de control de tu dispositivo iOS. En su mayoría, la opción de AirPlay aparecerá desde Compartir o en la barra de herramientas de la app.
Para ilustrar este caso, utilizaremos una aplicación de fotos:
- Abre la aplicación Fotos en tu iPhone o iPad.
- Toca el botón Compartir en la esquina inferior izquierda.
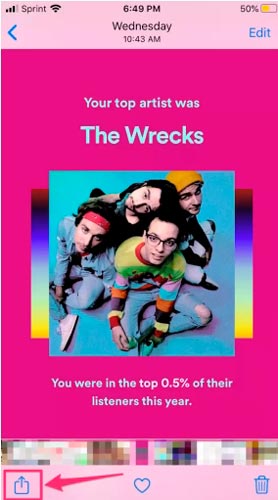
- Desplázate hacia abajo y elige la opción AirPlay.
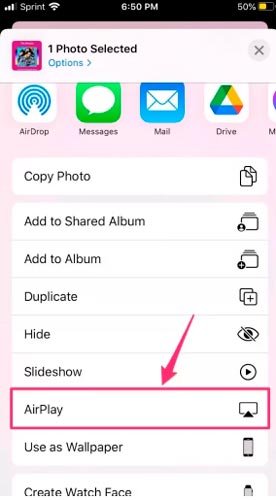
- Selecciona el nombre de tu Roku en el menú emergente.
- Ahora las fotos que quieres ver aparecerá en la pantalla de tu televisor conectado a Roku
Cómo hacer AirPlay desde Mac a Roku
Hay dos maneras de reflejar la pantalla de Mac a Roku. Son las siguientes:
- Usando Screen Mirroring
- A través de AirPlay
Reflejo de pantalla de Mac a Roku
Actualiza tu Mac a la última versión y realiza los siguientes pasos:
- Asegúrate de que has activado Airplay en Roku.
- Conecta tanto Mac como Roku a la misma red wifi.
- A continuación, en la barra de menú de tu Mac, haz clic en Centro de Control.
- Haz clic en el icono de Screen Mirroring y elige tu dispositivo Roku de la lista de dispositivos disponibles.
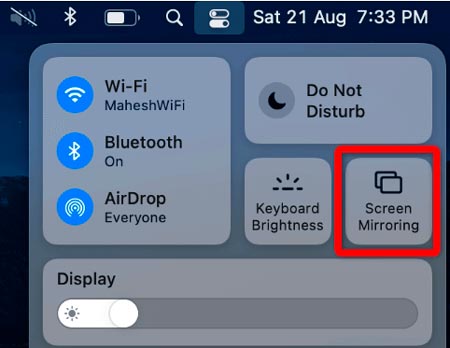
- Finalmente, la pantalla de tu Mac se reflejará en el televisor conectado a tu dispositivo Roku.
AirPlay de Mac a Roku
Algunos de los servicios de streaming como Amazon Prime Video y Hulu tienen una versión web. Incluso la versión web de estos soporta AirPlay. Eso significa que puedes usar esta función para transmitir tu contenido favorito a tu Roku.
- Abre el navegador Safari en tu Mac.
- Ve a los sitios web como Amazon Prime Video o Hulu desde los que quieras hacer AirPlay.
- Accede a tu cuenta y transmite el contenido que quieras.
- Haz clic en el icono de AirPlay en la sección de controles de reproducción de video de la aplicación.
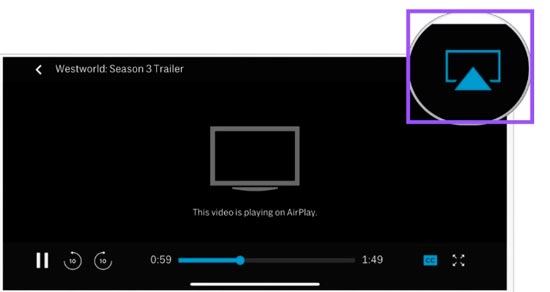
- Este icono estará presente en la esquina superior derecha o izquierda de la interfaz, dependiendo del sitio.
- Por último, selecciona tu dispositivo Roku en el menú.
- Ahora, tu contenido favorito aparecerá en Roku vía AirPlay.
AirPlay desde servicios de streaming
Algunos servicios de streaming populares como Hulu y Amazon Prime Video soportan AirPlay. Así que, con esta función también podrás ver tus películas y programas de televisión favoritos en Roku.
- Abre la aplicación Hulu o Amazon Prime Video en tu iPhone o iPad.
- Inicia sesión con tu cuenta de suscripción.
- Elige cualquier película o programa de televisión que te guste.
- Después, toca el icono de AirPlay que aparece en cada aplicación de streaming.
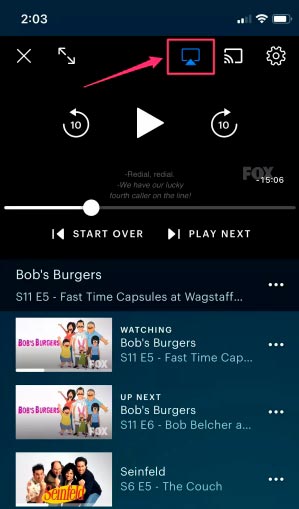
- En el menú emergente, selecciona tu dispositivo Roku.
- Ahora, puedes transmitir tu película o programa de TV favorito a través de AirPlay.
AirPlay no funciona en Roku
Muchos usuarios se han quejado de que AirPlay no funciona en Roku. Esto se debe a algunos errores en el dispositivo de transmisión. Así que, si ese es el caso, aquí hay algunos métodos que te ayudarán a resolver el problema.
¿Por qué no funciona Airplay en Roku TV?
A veces podemos encontrarnos con problemas al activar la función Airplay en Roku, y las razones pueden ser diversas. Entender las causas de que Roku TV no se conecte a Airplay es vital. Por lo tanto, vamos a tratar de entender las posibles razones.
Las siguientes son algunas de las razones más comunes por las que Airplay no funciona en Roku:
- Roku desactualizado.
- Conexión a Internet demasiado lenta.
- Roku y tu dispositivo Apple están fuera del alcance del otro.
- Uno de los dispositivos o ambos pueden estar enfrentando problemas de conectividad de red.
- Puede que ambos dispositivos no estén conectados a la misma red.
- Roku y tu Apple no son compatibles entre sí.
- La función Airplay está desactivada en Roku TV.
- El código Airplay no se muestra en la TV.
Cómo arreglar el error AirPlay no funciona en Roku TV
Es apropiado probar las siguientes soluciones y comprobar si AirPlay funciona bien en Roku TV.
Reiniciar Roku
Simplemente reiniciando tu dispositivo Roku, puedes eliminar la mayoría de los problemas comunes que surgen cuando emparejas Roku con AirPlay. Puedes utilizar los pasos que se indican a continuación para reiniciar Roku:
- Inicia tu dispositivo Roku y presiona Home en tu control remoto Roku.
- Selecciona Configuración y elige Sistema.
- En esta sección selecciona Reinicio del sistema.
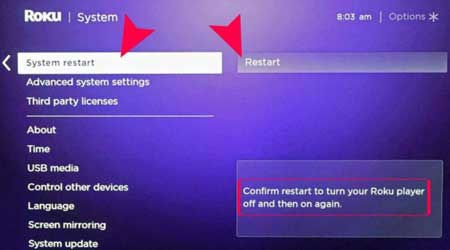
- Selecciona Reiniciar para reiniciar tu dispositivo Roku.
Recomendación: Cómo Arreglar el Problema de que Twitch no Funciona en Roku
Comprueba la conexión de AirPlay
Si la función AirPlay en Roku está desactivada, no podrás reproducir nada en Roku. Para activar AirPlay en Roku, realiza los siguientes pasos:
- Pulsa Inicio (Home) en tu mando de Roku y elige Configuración.
- Selecciona Apple AirPlay y HomeKit.
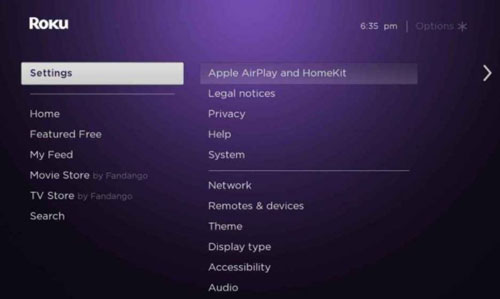
- Elige AirPlay y comprueba si está apagado o encendido. Si está desactivado, actívalo para permitir AirPlay en Roku.
Comprueba la conexión de red
Cuando la fuerza de tu conexión de red es baja o parece inestable, puede causar que AirPlay no funcione en Roku. Para comprobar la intensidad de tu conexión de red, sigue estos pasos:
- Enciende tu dispositivo Roku.
- Toca en Inicio en tu control remoto Roku y elige Configuración.
- Selecciona Red y elige Comprobar conexión.
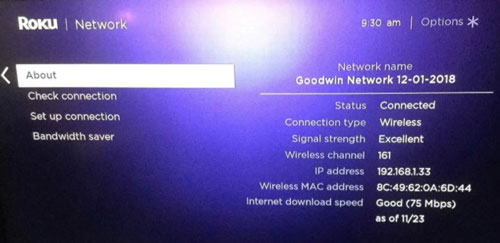
Recomendación: ¿Prime Video no funciona en Roku? Aquí te contamos como arreglarlo
Actualizar Roku
Intenta actualizar tu Roku a la última versión disponible. Esto puede solucionar que AirPlay no funcione en Roku. Para actualizar el Roku, sigue los siguientes pasos:
- Pulsa Inicio en tu mando de Roku.
- Elige Configuración y selecciona Sistema.
- Selecciona Actualización del sistema y elige Comprobar ahora para saber si hay alguna versión más reciente disponible.
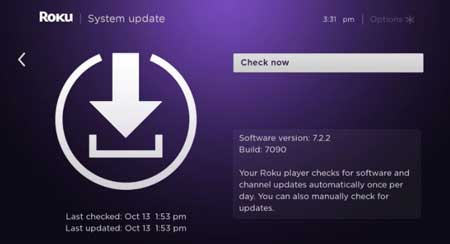
Reinicia el router
Si no has reiniciado tu router o módem de internet, también podría causar problemas de internet que impidan que AirPlay se conecte a Roku. En ese caso, puedes reiniciar tu router o módem como se describe a continuación:
- Apaga el router y desconéctalo de la toma de corriente.
- Espera un minuto para que el dispositivo se enfríe.
- Vuelva a conectar el módem a la toma de corriente y enciéndalo.

- Espera hasta que el dispositivo se autentique con el proveedor de servicios de Internet.
- Ahora conecta el router (salta este paso si tienes una combinación de módem y router).
- Espera a que el router se inicie.
- Una vez que el router y el módem se reinicien, conecta tu dispositivo Roku y Apple a Internet.
- Ahora conecta AirPlay y debería funcionar correctamente.
Activar el Reflejo de pantalla antes de AirPlay
Para usar AirPlay en Roku, necesitas habilitar el reflejo de pantalla. Si no habilitas la función, no se conectará a AirPlay y causará problemas de conexión. Para evitarlos, asegúrate de habilitar el reflejo de pantalla. Aquí te enseñamos cómo hacerlo.
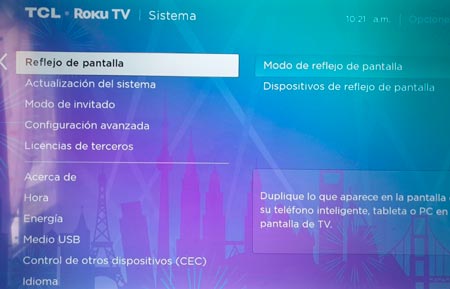
Asegúrate de que los dispositivos compatibles con AirPlay están encendidos y dentro del alcance
Una razón común que interrumpe el uso de AirPlay es que los dispositivos no están dentro del rango de alcance. Por lo tanto, si estás tratando de conectar AirPlay, asegúrate de que el iPhone y el Roku se colocan cerca uno del otro.
Además, verifica que estén conectados a la misma conexión de internet. Sigue los primeros pasos sugeridos por el Soporte de Apple para solucionar los problemas de AirPlay.
El dispositivo debe estar en la misma red WiFi
Otro método para solucionar AirPlay no funciona en Roku TV es comprobar la conexión WiFi. Idealmente, tu dispositivo AirPlay y Roku deberían estar usando la misma conexión de red, y puedes verificarlo navegando a Configuración > Red > Acerca de en tu Roku.
Si el Roku utiliza una conexión WiFi diferente, puedes cambiarla a la red WiFi de tu dispositivo iPhone. A continuación, puede conectar AirPlay y utilizarlo para la duplicación de pantalla.
Comprueba la compatibilidad del dispositivo Roku
Lo primero que tienes que hacer es marcar la casilla de compatibilidad, y eso significa asegurarte de que tu TCL o Hisense Roku TV, Streamingbar, Soundbar o dispositivo de streaming es compatible con Airplay 2.
Dependiendo del modelo de tu dispositivo y de la versión de software, es posible que no puedas utilizar Airplay.
Por lo tanto, debes asegurarte de que el modelo de tu dispositivo es compatible con Airplay 2 y de que tienes la versión de software necesaria para ejecutarlo.
En primer lugar, para comprobar el modelo de tu dispositivo y la versión de software, realiza lo siguiente:
- Ve a la pantalla de inicio y selecciona Configuración > Sistema > Acerca de. Encontrarás la información en esa página.
- Si estás usando alguno de los dispositivos que se muestran a continuación, entonces debes estar ejecutando Roku OS 9.4 o superior, requisito necesario para que Airplay funcione.
| Dispositivo | Modelo |
| Roku TV | A xxxx, Cxxxx, CxxGB, 7xxxx |
| Roku Streambar | 9102 |
| Roku Streambar Pro | 9101R2 |
| Barra de sonido inteligente Roku | 9101 |
| Roku Smart Soundbar | 9100 |
| Roku Streaming Stick+ | 3810, 3811 |
| Roku Streaming Stick 4K | 3820 |
| Roku Streaming Stick 4K+ | 3821 |
| Roku Express 4K | 3940 |
| Roku Express 4K+ | 3941 |
| Estreno de Roku | 3920, 4620 |
| Roku Premiere+ | 3921, 4630 |
| Roku Ultra | 4600, 4640, 4660, 4661, 4670, 4800 |
| Roku Ultra LT | 4662, 4801 |
Si utilizas alguno de los dispositivos que se indican a continuación, debes tener instalado Roku OS 10.0 o superior para ejecutar Airplay.
| Dispositivo | Modelo |
| Roku TV | Dxxxx, 8xxxx |
| Roku Streaming Stick | 3600, 3800, 3801 |
| Roku Express | 3900, 3930, 3801 |
| Roku Express+ | 3910, 3931 |
| Roku HD | 3932 |
| Roku 2 | 4205, 4210 |
| Roku 3 | 4200, 4201, 4230 |
Si tu dispositivo Roku está ejecutando un sistema operativo Roku inferior al requerido para soportar Airplay 2, entonces necesitas actualizar tu sistema operativo Roku (OS).
También debes asegurarte de que tu dispositivo Apple es compatible, pero la mayoría de los dispositivos Apple del mercado son compatibles con Airplay 2 de todos modos.
AirPlay también es compatible con algunos televisores Samsung (a partir de los modelos de 2018 y posteriores), televisores LG, televisores Hisense, etc.
Reiniciar Roku a su estado de fábrica
Si ninguno de los métodos anteriores funciona, intenta reiniciar tu dispositivo a los ajustes de fábrica. Esto hará que se eliminen todas las aplicaciones que no sean las incorporadas. Con esto, la configuración de tu Roku se cambiará a la predeterminada. Necesitas iniciar sesión de nuevo como la primera vez que obtuviste el dispositivo Roku e instalar todas tus aplicaciones de nuevo. Para restablecer tu dispositivo Roku, sigue estos pasos:
- Inicia tu dispositivo Roku y presiona Home (Inicio) en tu control remoto.
- Selecciona Configuración y elige Sistema.
- Elige Configuración avanzada del sistema en las opciones.
- Selecciona Restablecimiento de fábrica para restablecer tu dispositivo Roku.
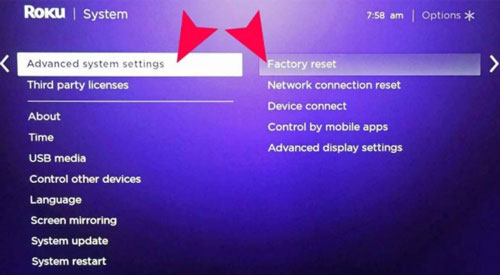
Después de probar todos los métodos disponibles mencionados anteriormente y aun así AirPlay no funciona en Roku, ve al soporte de Roku o al soporte de Apple. Aquí, puedes preguntar tus dudas, y los técnicos profesionales te ayudarán a resolver el problema. Si te ha gustado este artículo, déjanos tu opinión en la sección de comentarios.
Contacta con el soporte de Roku o Apple
Por último, si ninguno de los métodos anteriores, incluido el restablecimiento de fábrica, te funciona, puedes ponerte en contacto con el soporte de Roku o Apple. Tanto Roku como Apple tienen excelentes equipos de atención al cliente disponibles las 24 horas a través de llamada o correo electrónico. Así que puedes comentarles tu problema y te ayudarán a resolverlo.
Recomendación: Solución al Error Amazon Prime Video no funciona en Roku TV